Photoshop调出唯美青蓝色的可爱女生头像照片
软件云 人气:0素材图片背景主色为绿色,不过调色的时候要把稍亮的黄绿色先转为绿色;然后改变绿色的色相快递得到青蓝色;后期微调主色,再单独调整一下人物颜色即可。 最终效果

原图

一、Photoshop打开素材图片,创建可选颜色调整图层,对黄、绿,黑进行调整,参数设置如图1 - 3,效果如图4。这一步给图片增加绿色。
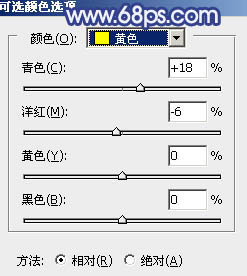
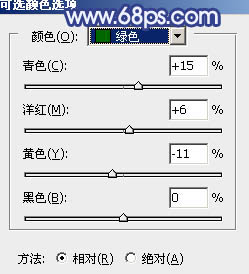
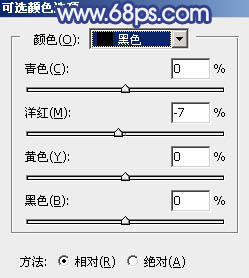

二、按Ctrl + J 把当前可选颜色调整图层复制一层,不透明度改为:50%,效果如下图。

三、创建色相/饱和度调整图层,对黄色,绿色进行调整,参数设置如图6,7,效果如图8。这一步快速把图片中的黄绿色转为青蓝色。
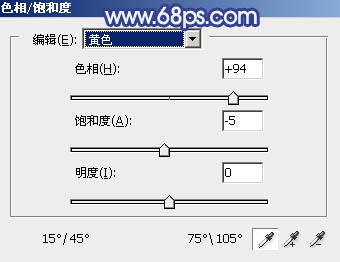
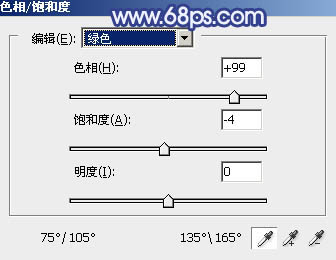

四、再创建色相/饱和度调整图层,对绿色进行调整,参数及效果如下图。这一步消除人物头发边缘的绿色。
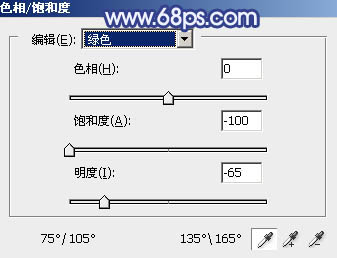

五、创建曲线调整图层,对RGB、绿,蓝通道进行调整,参数设置如图11,效果如图12。这一步把图片稍微调亮,并给暗部增加蓝色。
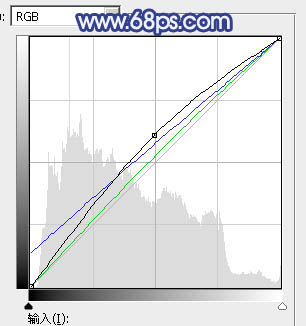

六、创建可选颜色调整图层,对青色进行调整,参数及效果如下图。这一步把图片中的青色调淡一点。
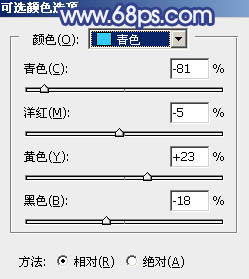

七、创建亮度/对比度调整图层,适当增加亮度及对比度,参数及效果如下图。
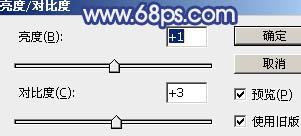

八、把背景图层复制一层,按Ctrl + Shift + ] 置顶,按住Alt键添加图层蒙版,用白色画笔把人物部分擦出来,效果如下图。

九、创建色相/饱和度调整图层,对全图,黄色进行调整,参数设置如图18,19,确定后按Ctrl + Alt + G 创建剪切蒙版,效果如图20。这一步消除人物部分的杂色。
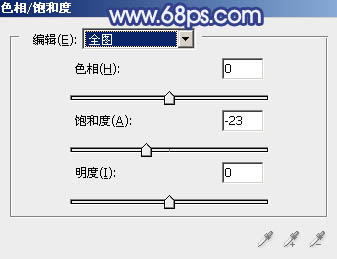
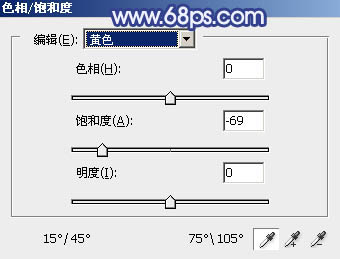

十、创建曲线调整图层,对RGB,蓝色通道进行调整,参数设置如图21,确定后同上的方法创建剪切蒙版,效果如图22。这一步给人物部分增加蓝色。
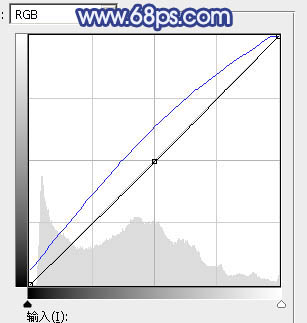

十一、创建可选颜色调整图层,对白色,黑色进行调整,参数设置如图23,24,确定后同上的方法创建剪切蒙版,效果如图25。这一步给人物部分增加蓝色。
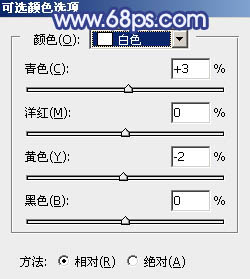
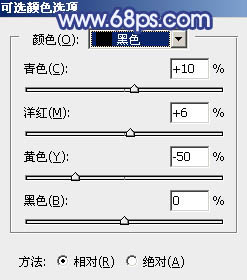

十二、创建纯色调整图层,颜色设置为淡蓝色:#DBEDF8,确定后把蒙版填充黑色,用白色画笔把左上角部分擦出来,效果如下图。

十三、新建一个图层,按Ctrl + Alt + Shift + E 盖印图层,选择菜单:滤镜 > 模糊 > 高斯模糊,数值为6,确定后按住Alt键添加图层蒙版,用白色画笔把边缘需要模糊的部分擦出来,如下图。

十四、新建一个图层,盖印图层,选择菜单:滤镜 > 模糊 > 动感模糊,角度设置为-45度,距离设置为180,确定后把混合模式改为“柔光”,不透明度改为:70%,效果如下图。

十五、新建一个图层,盖印图层,简单给人物磨一下皮,再把右下角部分用曲线调暗一点,效果如下图。

十六、创建可选颜色调整图层,对青色,白色进行调整,参数及效果如下图。这一步微调图片中的青色及高光颜色。
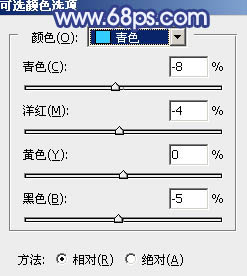
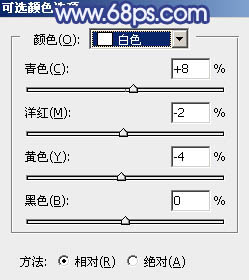

最后微调一下颜色和细节,完成最终效果。

加载全部内容