Photoshop调出深绿色的甜美女生头像照片
软件云 人气:0甜美色在Lab颜色调是最快的,用曲线或应用图像等都可以。不过素材图片有点偏暗,调色之前还需要简单的把图片调亮,然后再慢慢润色。最终效果

原图

一、打开原文件,并拷贝背景图层。图层混合模式为滤色,更改图层不透明度。

二、向下合并图层,新建一空白图层,使用修复画笔工具清除皮肤污点。然后合并图层。



三、转到LAB模式处理图像(图像 > 模式 > Lab颜色)。

四、执行曲线调整图层。调整结束后合并图层。最后转回到RGB模式处理图像。
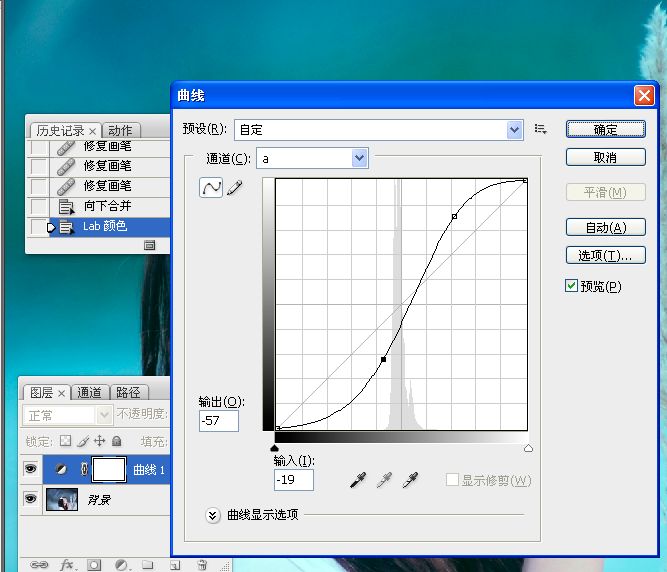
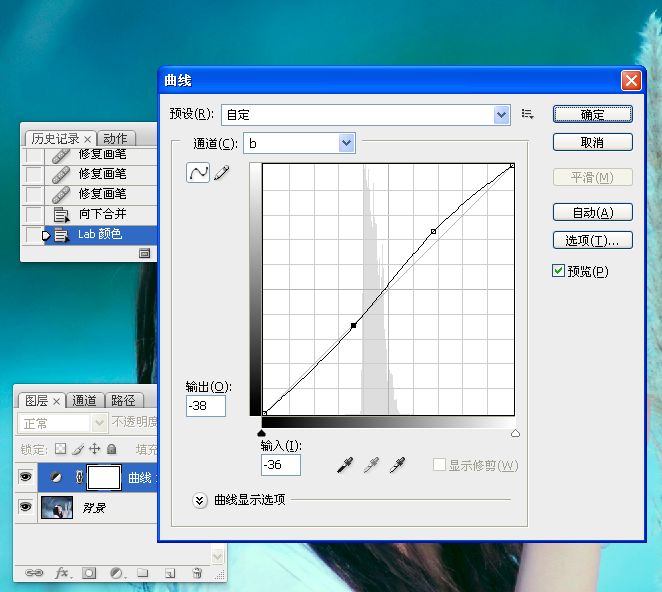



五、使用快速选择工具,将人物皮肤和头发一起选出来并羽化8像素。


六、执行色阶命令,将选区内的图像提亮。
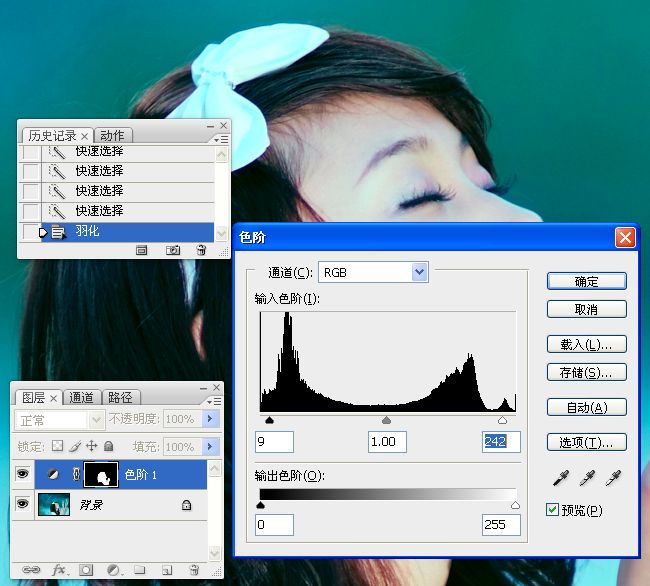

七、执行色彩平衡命令。



八、外挂滤镜降噪。
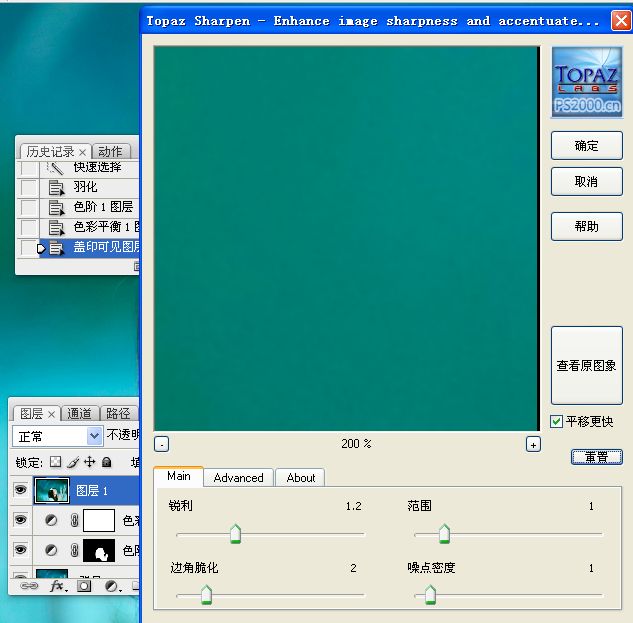

九、液化,修理脖子和鼻头。
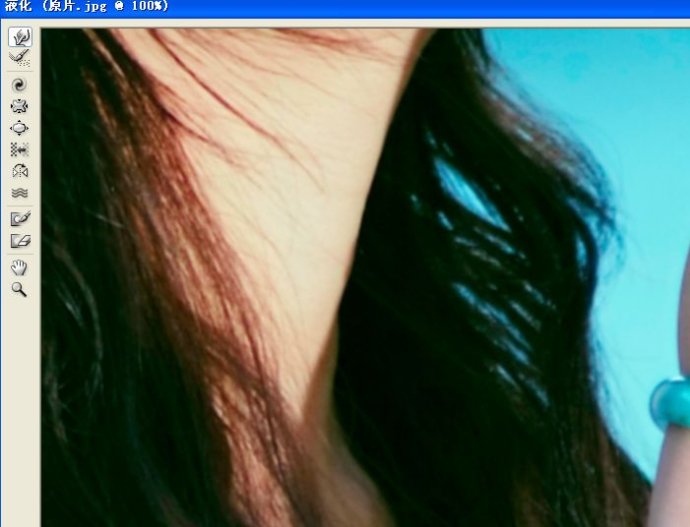

十、锐化。
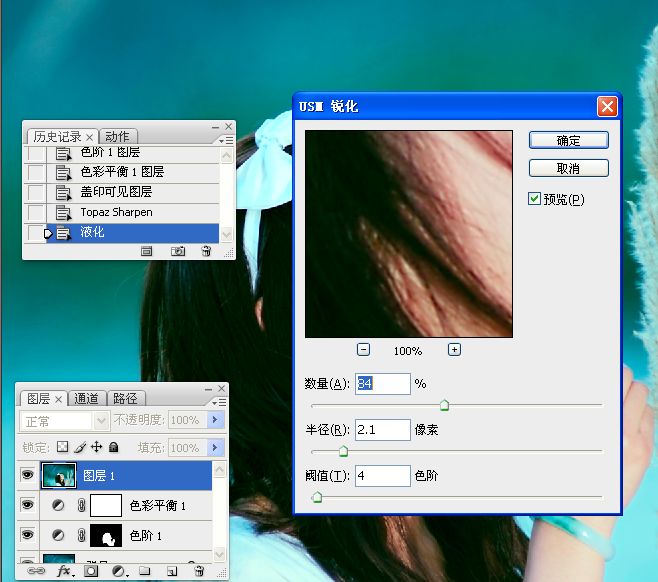

十一、印图层,分别使用减淡和加深工具对整个图像进行细致和调整。



最终效果:

加载全部内容