Photoshop调出青蓝色外景甜美女生照片
软件云 人气:0本教程介绍较淡的甜美色调色方法。大致过程:先用调色工具调出自己想要的主色,然后把图片暗部提亮,增加一些较为清爽的颜色,再把人物肤色调红润即可。最终效果

原图

一、打开素材图片,按Ctrl + J 把背景图层复制一层,进行通道面板,选择绿色通道,按Ctrl + A全选,按Ctrl + C 复制,选择蓝色通道按Ctrl + V 粘贴,再点RGB通道返回图层面板,效果如下图。

二、创建曲线调整图层,对RGB、红、绿、蓝进行调整,参数设置如图2 - 4,效果如图5。这一步适当增加图片的亮度,并增加蓝紫色。
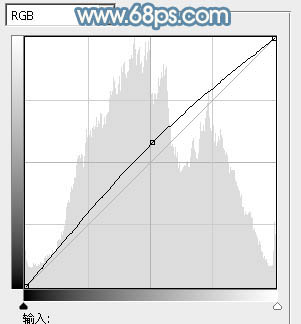
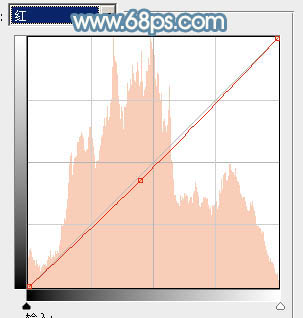
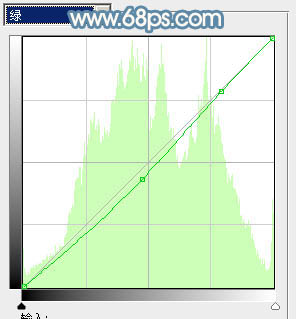
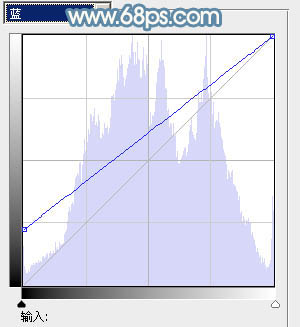

三、创建可选颜色调整图层,对红、青、蓝、洋红、白、中性、黑进行调整,参数设置如图7 - 13,效果如图14。这一步把图片的主色转为较淡的紫青色。
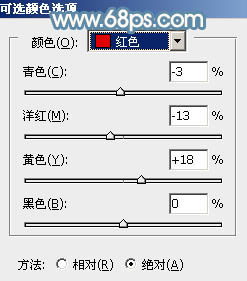
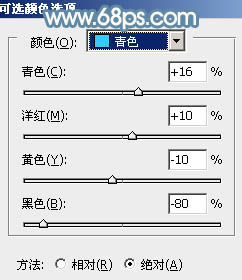
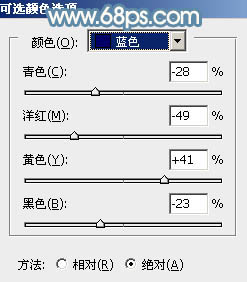
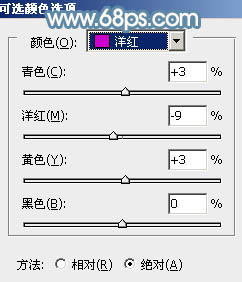
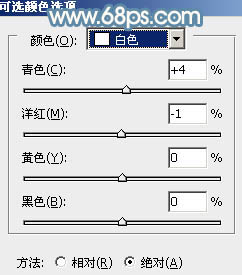
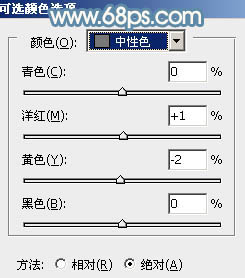
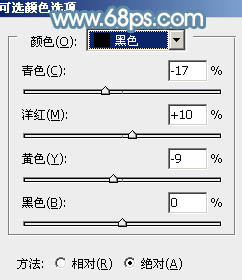

四、创建可选颜色调整图层,对红,青进行调整,参数设置如图15,16,效果如图17。这一步把青色转为青蓝色。
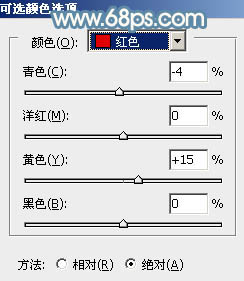
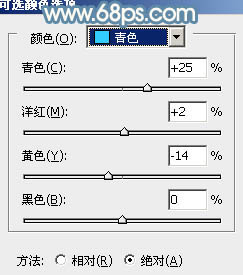

五、创建色彩平衡调整图层,对阴影,高光进行调整,参数设置如图18,19,效果如图20。这一步主要加强图片暗部颜色。
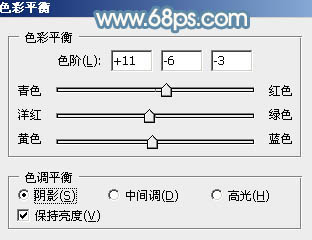
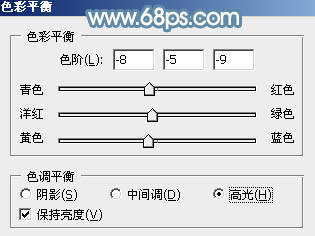

六、再创建色彩平衡调整图层,对中间调,高光进行调整,参数设置如图21,22,确定后把蒙版填充黑色,用白色画笔把人物脸部及肤色部分涂出来,效果如图23。这一步把人物肤色部分稍微调红润一点。
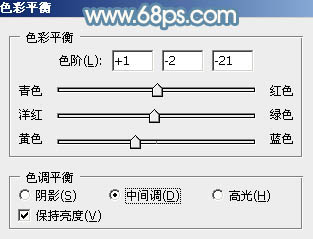
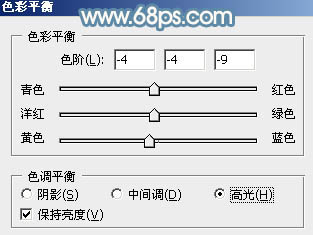

七、调出当前图层蒙版选区,创建可选颜色调整图层,对红、黄、白进行调整,参数设置如图24 - 26,效果如图27。这一步给图片肤色增加红色。
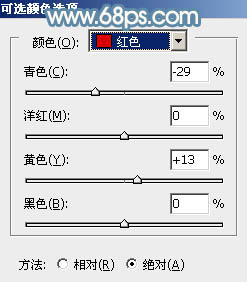
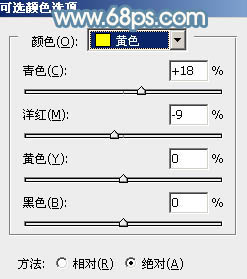
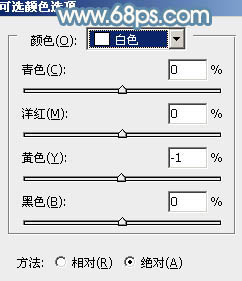

八、按Ctrl + Alt + 2 调出高光选区,按Ctrl + Shift + I 反选,新建一个图层填充青蓝色:#A8D4ED,不透明度改为:40%,效果如下图。

九、创建亮度/对比度调整图层,适当增加图片的对比度,参数及效果如下图。


十、新建一个图层,按Ctrl + Alt + Shift + E盖印图层,简单给人物磨一下皮,背景部分用模糊工具稍微模糊一下,局部再增加一些高光,大致效果如下图。

最后微调一下颜色,再适当柔化处理,完成最终效果。

加载全部内容