Photoshop把笑容甜美女生照片调成红褐色
软件云 人气:0橙绿色比较适合背景有树叶或有鲜花的人物图片。处理的时候把稍亮的绿色转为橙红色,再把稍暗的绿色及青色调为嫩绿色,然后把整体调淡即可。最终效果

原图

一、打开素材,创建色相/饱和度调整图层,选择黄色用吸管吸取树叶的颜色再调整,参数设置如图1,然后选择青色调色,参数设置如图2,效果如图3。这一步主要把图片中的黄绿色转为橙红色。
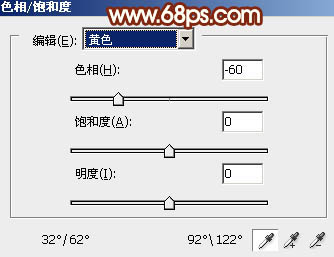
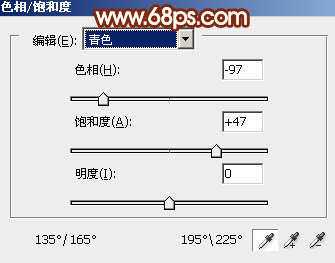

二、创建可选颜色调整图层,对黄,绿进行调整,参数设置如图4,5,效果如图6。这一步增加图片的橙红色,并把背景部分的绿色转为嫩绿色。
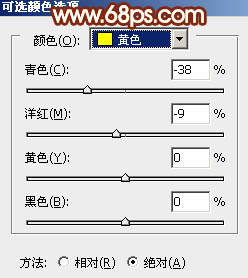
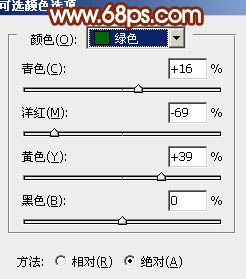

三、按Ctrl + J 把当前可选颜色调整图层复制一层,效果如下图。

四、创建可选颜色调整图层,对红、黄、绿、黑进行调整,参数设置如图8 - 11,效果如图12。这一步主要是给图片增加红色。
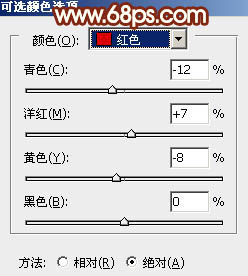
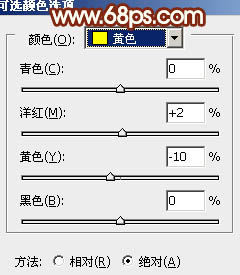
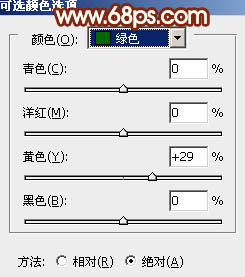
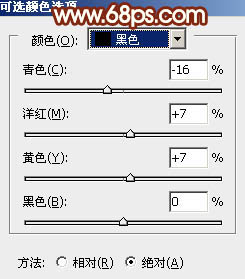

五、创建色彩平衡调整图层,对阴影,中间调进行调整,参数设置如图13,14,效果如图15。这一步把图片中的暖色稍微加深一点。
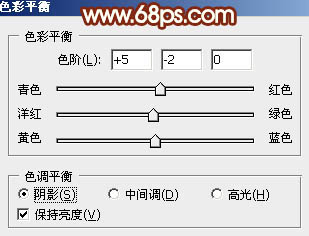
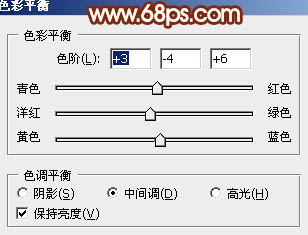

六、把背景图层复制一层,按Ctrl + Shift + ] 置顶,按住Alt键添加图层蒙版,用白色画笔把人物头部及手臂部分擦出来,如下图。

七、调出当前图层蒙版选区,创建色彩平衡调整图层,对阴影,中间调进行调整,参数设置如图17,18,效果如图19。这一步把人物肤色稍微调红润一点。
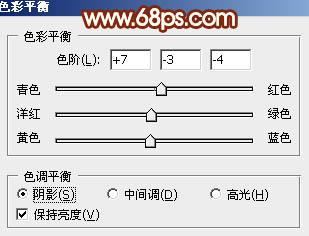
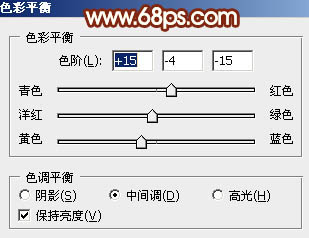

八、创建色彩平衡调整图层,对中间调进行调整,参数设置如图20,确定后把蒙版填充黑色,用白色画笔把头发部分擦出来,效果如图21。这一步改变头发颜色,增加一些橙黄色。
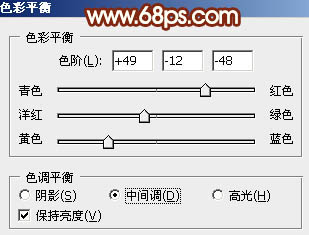

九、按Ctrl + J 把当前色彩平衡调整图层复制一层,不透明度改为:40%,效果如下图。

十、调出当前图层蒙版选区,创建可选颜色调整图层,对红、黄、黑进行调整,参数设置如图23 - 25,效果如图26。这一步把头发稍微调亮一点。
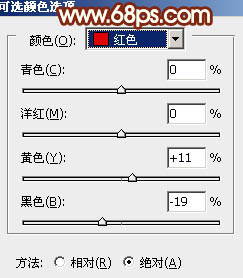
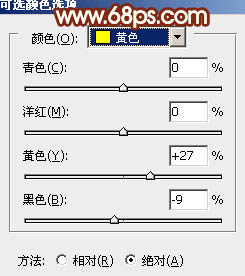
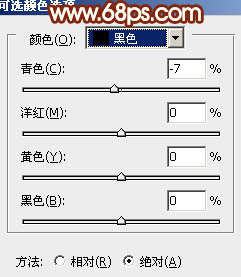

十一、按Ctrl + Alt + 2 调出高光选区,按Ctrl + Shift + I 反选,新建一个图层填充黄褐色:#CA9660,不透明度改为:20%,效果如下图。这一步把图片的暗部柔化处理。

十二、新建一个图层填充淡绿色:#CAFBA9,混合模式改为“滤色”,按住Alt键添加图层蒙版,用白色画笔把右上角部分擦出来,效果如下图。这一步增加图片的高光。

最后微调一下细节和颜色,完成最终效果。

加载全部内容