Photoshop调出青绿色草丛中的可爱女生照片
软件云 人气:0中性色都比较怀旧,不过非常有特色。调色的时候可以用色相/饱和度直接降低饱和度后得到中性图片,也可以用调色工具慢慢调整颜色。 最终效果

原图

一、打开素材图片,创建曲线调整图层,对RGB、红、蓝进行调整,参数设置如图1,效果如图2。这一步给图片增加亮度和橙黄色。
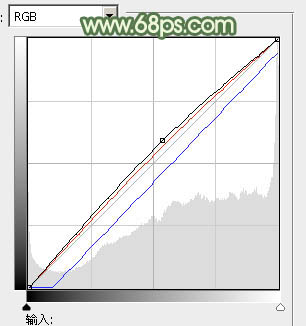

二、创建可选颜色调整图层,对红、黄、绿、白、中性色进行调整,参数设置如图3 - 7,效果如图8。这一步把图片的主色转为中性色。
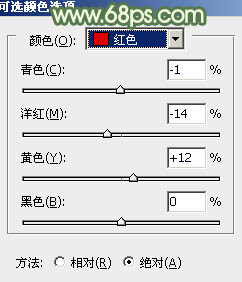
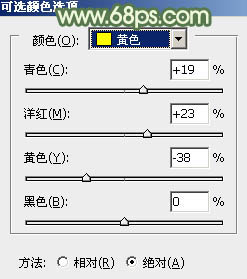
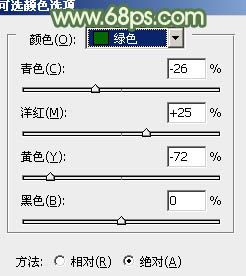
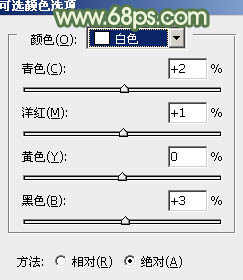
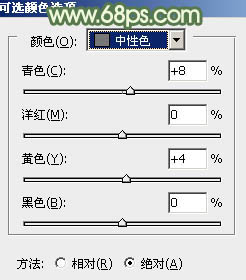

三、创建曲线调整图层,对RGB,蓝进行调整,参数设置如图9,确定后把图层不透明度改为:30%,效果如图10。这一步给图片增加淡黄色。
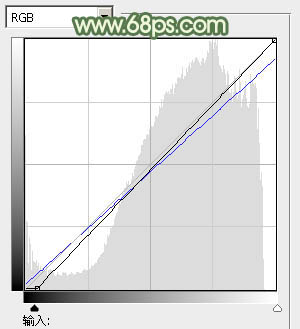

四、按Ctrl + Alt + 2 调出高光选区,新建一个图层填充淡黄色:#F8FCED,不透明度改为:50%,添加图层蒙版,用黑色画笔把底部擦出来,效果如下图。这一步增加图片亮度。

五、创建色彩平衡调整图层,对阴影,高光进行调整,参数设置如图12,13,效果如图14。这一步把图片颜色调柔和。
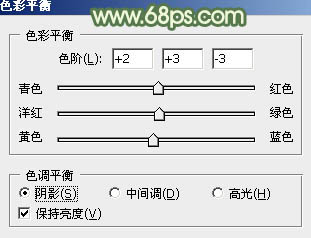
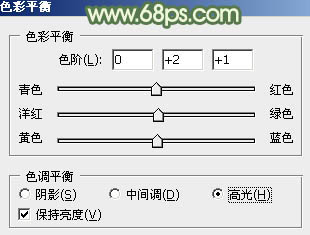

六、创建可选颜色调整图层,对黄、绿、红进行调整,参数设置如图15 - 17,效果如图18。这一步给图片增加橙黄色。
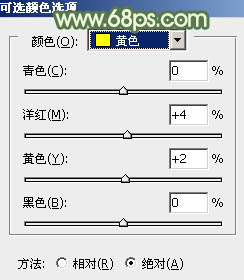
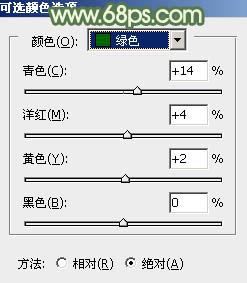
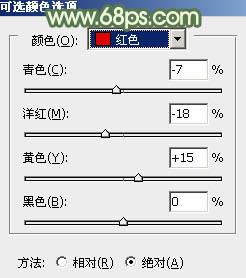

七、按Ctrl + Alt + 2 调出高光选区,按Ctrl + Shift + I 反选,新建一个图层填充暗绿色:#60795A,混合模式改为“滤色”,不透明度改为:30%,效果如下图。这一步增加图片暗部亮度。

八、新建一个图层填充绿色:#B2CD7E,混合模式改为“滤色”,按住Alt键添加图层蒙版,用白色画笔把右上角部分擦出来,效果如下图。这一步给图片增加高光。

九、创建可选颜色调整图层,对红,黄进行调整,参数设置如图21,22,确定后用黑色画笔把人物脸部及肤色部分擦出来,效果如图23。这一步微调背景部分的颜色。
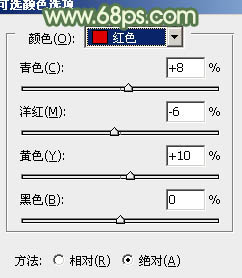
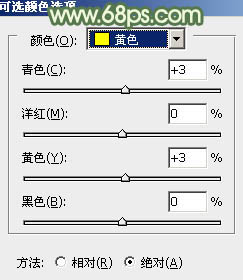

十、新建一个图层,混合模式改为“滤色”,用套索拉出下图所示的选区,羽化45个像素后填充暗红色:#B68022,效果如下图。

十一、创建可选颜色调整图层,对白色进行调整,参数设置如图25,确定后把图层不透明度改为:60%,效果如图26。这一步微调图片高光部分的颜色。
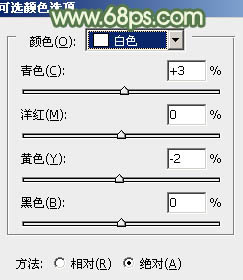

十二、创建亮度/对比度调整图层,适当增加图片的对比度,参数及效果如下图。
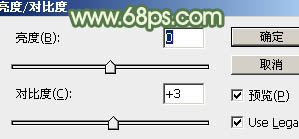

最后简单给人物磨一下皮,完成最终效果。

加载全部内容