Photoshop调出秋季金黄色的果子美女图片
软件云 人气:1素材图片主色为草地及树叶颜色。调色的时候直接把草地的颜色转为橙黄色;树叶颜色转为橙红色;然后微调一下人物颜色;再在局部增加一点阳光效果即可。 最终效果

原图

一、Photoshop打开素材图片,创建可选颜色调整图层,对红、黄、绿、青,白进行调整,参数设置如图1 - 5,效果如图6。这一步给图片增加淡红色。
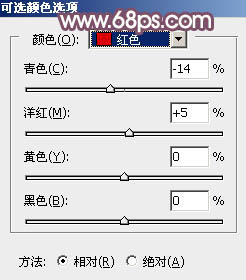
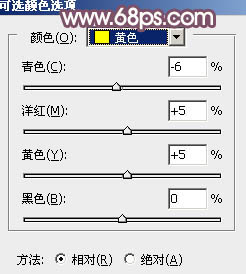
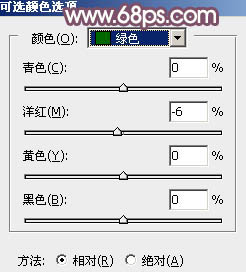
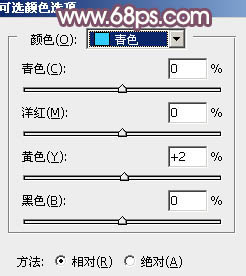
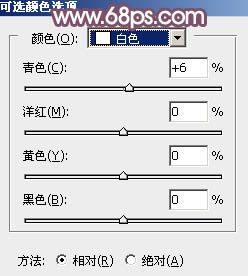

二、创建色相/饱和度调整图层,对全图、黄、绿,青进行调整,参数设置如图7 - 10,效果如图11。这一步快速把图片主色转为暗黄色。
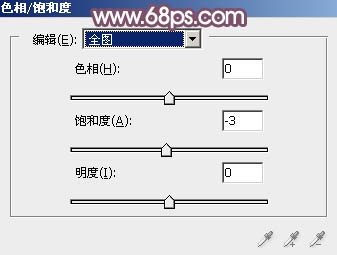
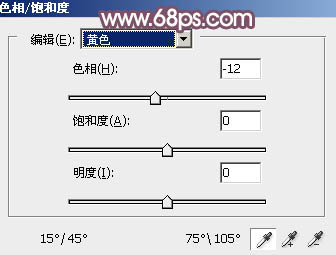
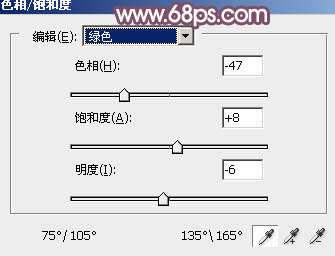
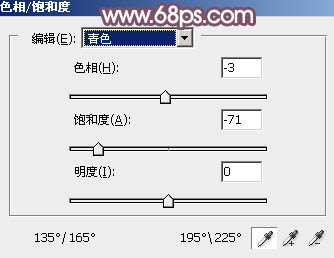

三、创建可选颜色调整图层,对红、黄、绿,白进行调整,参数设置如图12 - 15,效果如图16。这一步给图片增加红褐色。
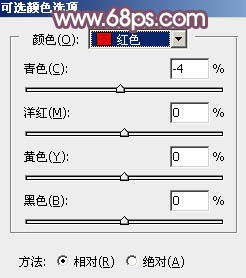
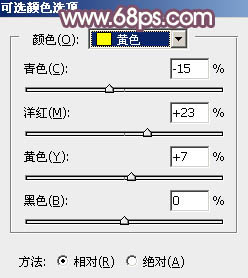
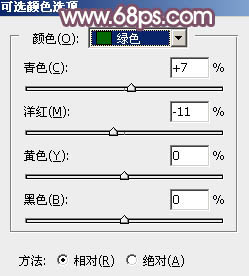
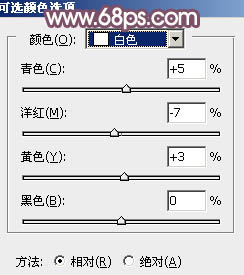

四、按Ctrl + J 把当前可选颜色调整图层复制一层,不透明度改为:30%,效果如下图。

五、创建渐变调整图层,参数设置如图19,20,确定后把蒙版填充黑色,用白色画笔把右上角部分擦出来,效果如图18。这一步给图片增加高光。


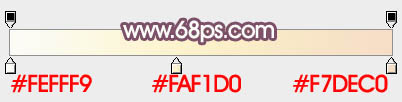
六、按Ctrl + J 把当前渐变调整图层复制一层,不透明度改为:50%,效果如下图。

七、新建一个图层,用套索工具勾出下图所示的选区,羽化35个像素后填充暗红色,混合模式改为“柔光”,不透明度改为:30%,效果如下图。

八、按Ctrl + Alt + 2 调出高光选区,按Ctrl + Shift + I 反选,然后创建纯色调整图层,颜色设置为暗紫色:#8F64BB,确定后把混合模式改为“柔光”,效果如下图。这一步给图片暗部增加紫色。

九、按Ctrl + J 把当前纯色调整图层复制一层,不透明度改为:30%,效果如下图。

十、调出当前图层蒙版选区,然后创建色彩平衡调整图层,对阴影进行调整,参数及效果如下图。这一步给图片暗部增加蓝色。
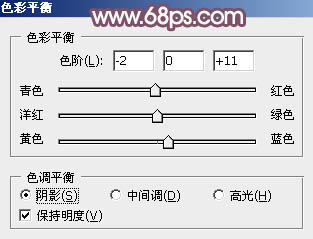

十一、创建可选颜色调整图层,对红、黄、洋红,白进行调整,参数设置如图27 - 30,效果如图31。这一步主要把图片中的暖色调淡一点。
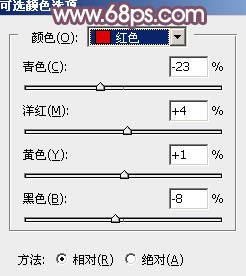

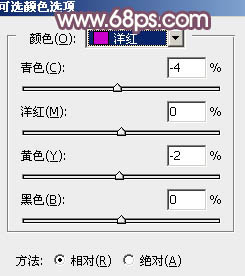
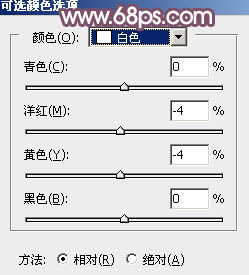

十二、微调一下人物肤色,再给图片增加一点淡红色,效果如下图。

十三、新建一个图层,按Ctrl + Alt + Shift + E 盖印图层,用模糊工具把右侧部分适当模糊处理,再把整体稍微柔化处理,效果如下图。

十四、创建可选颜色调整图层,对红色进行调整,参数及效果如下图。这一步微调人物肤色。
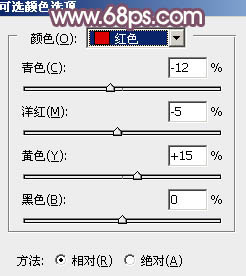

最后微调一下颜色,把暗部区域稍微加深一点,完成最终效果。

加载全部内容