Photoshop把果子美女图片调成清新淡绿色
软件云 人气:0素材图片同样也是以绿色为主,只是人物部分还不够甜美。处理的时候把绿色调淡一点,暗部稍微调亮一点,再把人物肤色调红润即可。 最终效果

原图

一、Photoshop打开素材图片,创建可选颜色调整图层,对黄、绿、中性、黑进行调整,参数设置如图1 - 4,效果如图5。这一步主要把图片中的黄绿色稍微调淡一点。
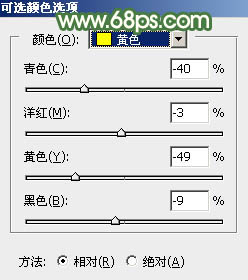
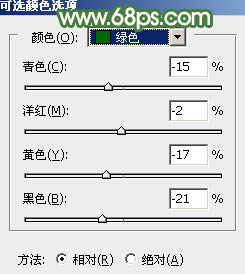
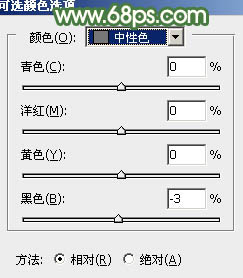
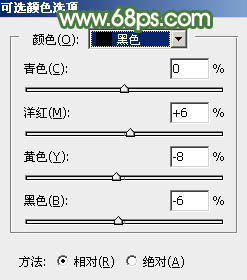

二、按Ctrl + J 把当前可选颜色调整图层复制一层,不透明度改为:50%,效果如下图。

三、按Ctrl + Alt + 2 调出高光选区,按Ctrl + Shift + I 反选,然后创建色彩平衡调整图层,对阴影,中间调,高光进行调整,参数设置如图7 - 9,效果如图10。这一步给图片暗部增加一点暖色。
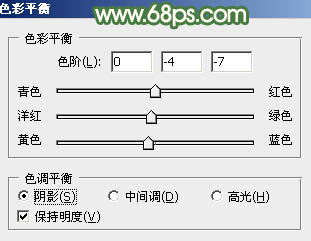
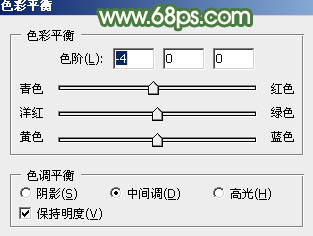
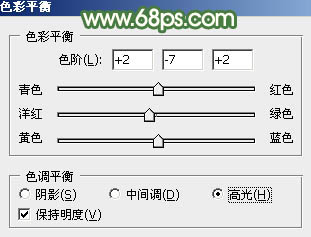

四、创建曲线调整图层,对RGB、绿、蓝通道进行调整,参数设置如图11 - 13,确定后按Ctrl + Alt + G 创建剪切蒙版,效果如图14。这一步把暗部颜色稍微调淡。
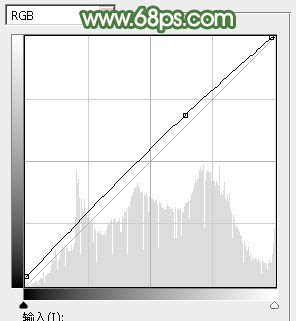
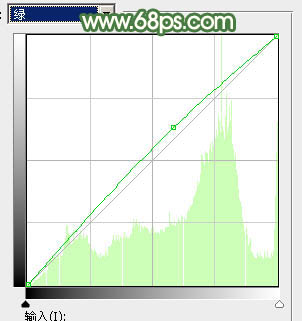
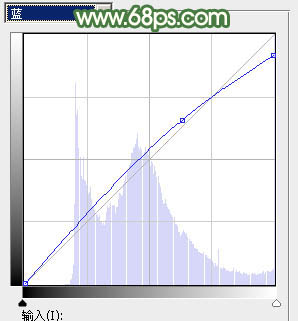

五、创建色相/饱和度调整图层,对黄色进行调整,参数及效果如下图。这一步适当降低图片中黄色的饱和度。
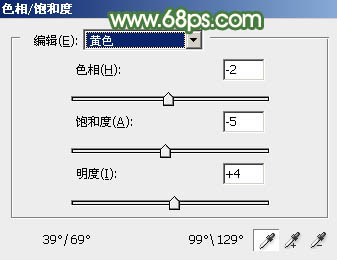

六、创建可选颜色调整图层,对红、黄、绿、白进行调整,参数设置如图17 - 20,效果如图21。这一步再把图片中的黄绿色调淡,同时给图片增加红色。
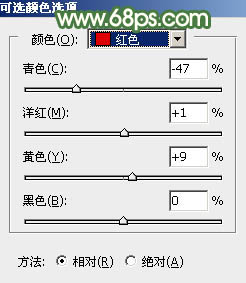
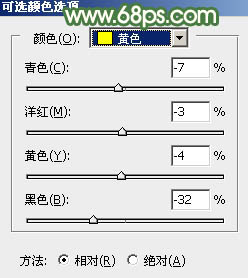
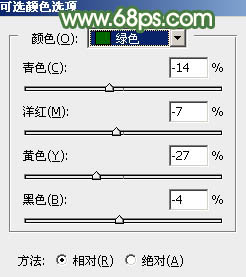
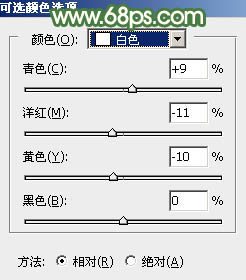

七、创建曲线调整图层,对RGB、红、绿、蓝通道进行调整,参数设置如图22 - 25,效果如图26。这一步给图片增加淡绿色。
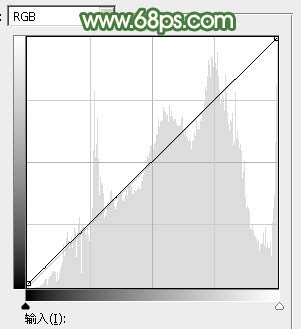
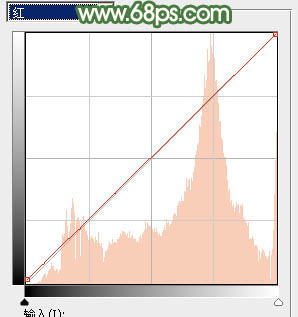
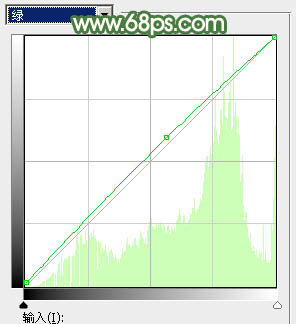
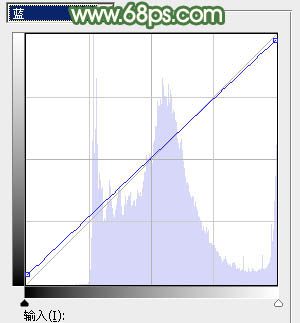

八、新建一个图层,填充淡绿色:#D7E4A3,混合模式改为“滤色”,添加图层蒙版,用黑白渐变由右上角至左下角拉出白色至黑色线性渐变,效果如下图。这一步给图片增加高光。

九、如果高光还不够明显,可以把当前图层复制一层,适当降低图层不透明度,如下图。

十、创建可选颜色调整图层,对黄、绿、白进行调整,参数设置如图29 - 31,效果如图32。这一步给图片增加淡绿色。
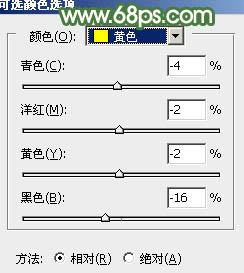
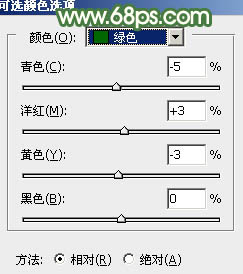
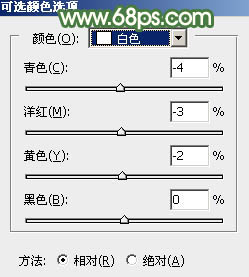

十一、新建一个图层,按Ctrl + Alt + Shift + E 盖印图层,简单给人物磨一下皮,然后用模糊工具把背景局部适当模糊处理。人物暗部区域再用加深工具稍微加深一点。

十二、创建可选颜色调整图层,对红、黄、白进行调整,参数设置如图34 - 36,效果如图37。这一步给人物肤色增加红色,并给高光部分增加淡青色。
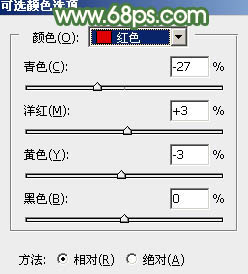
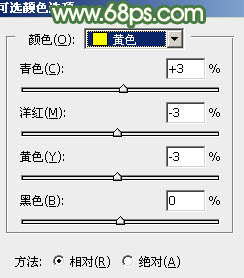
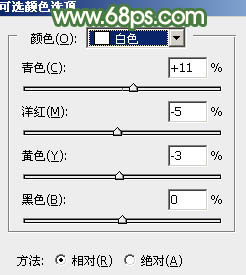

最后微调一下颜色,把人物部分稍微调暗一点,完成最终效果。

加载全部内容