Photoshop调出粉红色树林中的小清新美女图片
软件云 人气:0粉红色是比较时尚的颜色,在花丛中拍摄的图片最适合这种颜色。如果图片中没有红色,可以在调色之前把图片中的暖色或某一种颜色转为红色,然后再调淡就可以得到粉红色。
最终效果

原图

一、打开素材图片,创建可选颜色调整图层,对黄,绿进行调整,参数设置如图1,2,效果如图3。这一步主要把黄绿色色差拉大,黄色转为橙黄色。
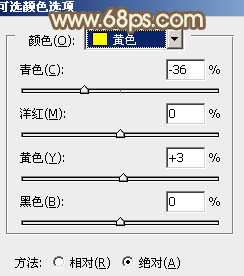
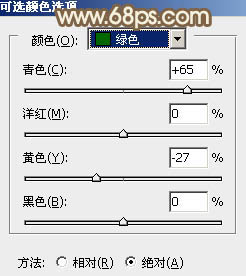
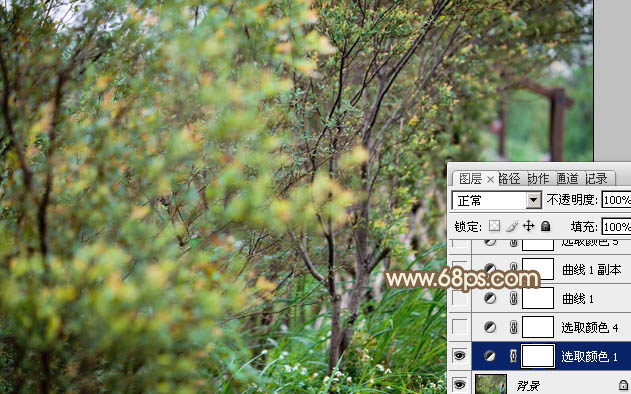
二、创建可选颜色调整图层,对黄色进行调整,参数及效果如下图。这一步给图片增加更多暖色。
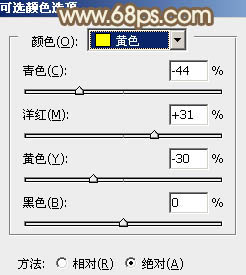
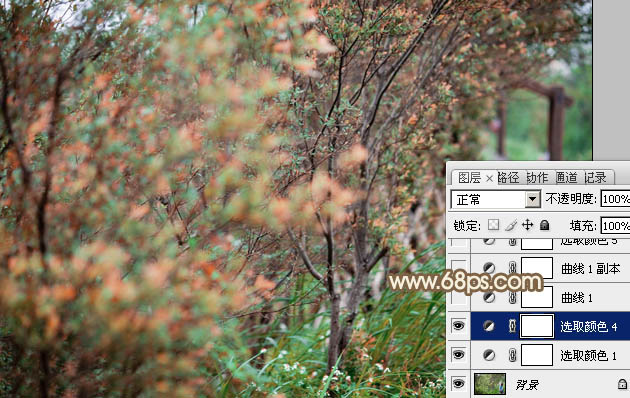
三、创建曲线调整图层,对RGB、红、绿通道进行调整,参数设置如图6 - 8,效果如图9。这一步主要把图片颜色调淡,并增加暖色。
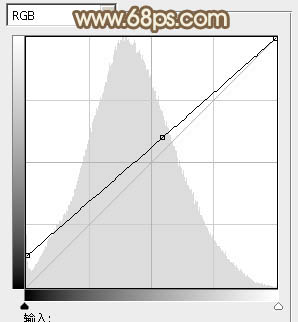
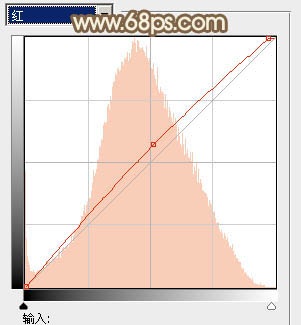
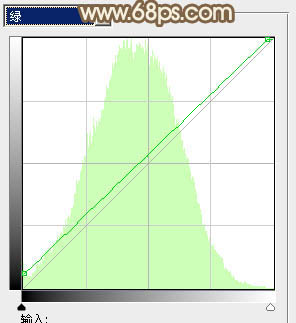
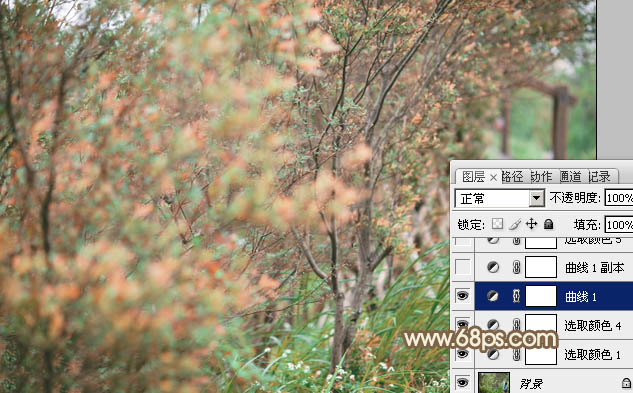
四、按Ctrl + J 把当前曲线调整图层复制一层,不透明度改为:50%,效果如下图。
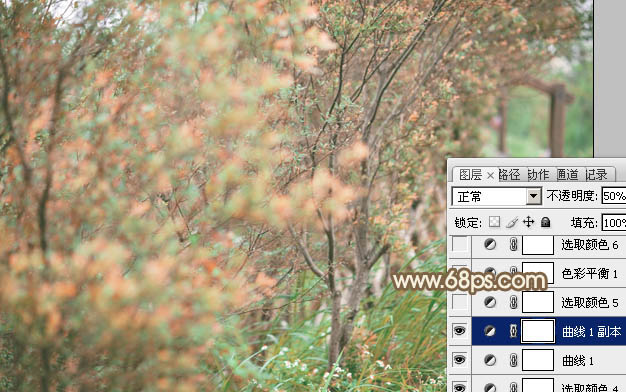
五、创建可选颜色调整图层,对红、黄、绿进行调整,参数设置如图11 - 13,效果如图14。这一步主要把图片中的橙黄色转为橙红色。
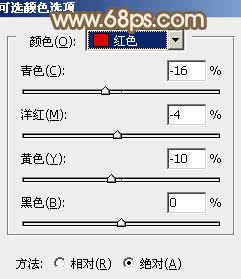
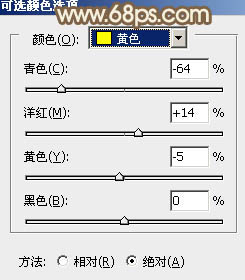
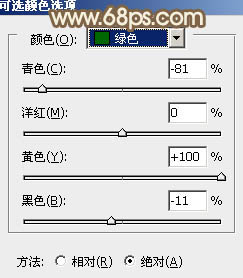
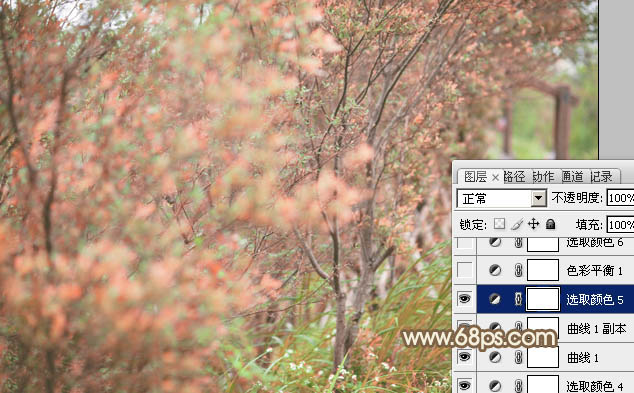
六、创建色彩平衡调整图层,对阴影,高光进行调整,参数设置如图15,16,效果如图17。这一步微调图片暗部及高光部分的颜色。
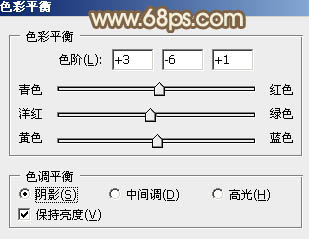
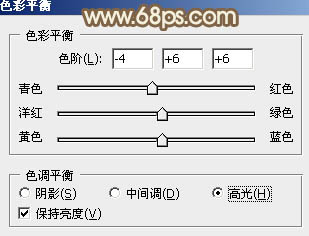
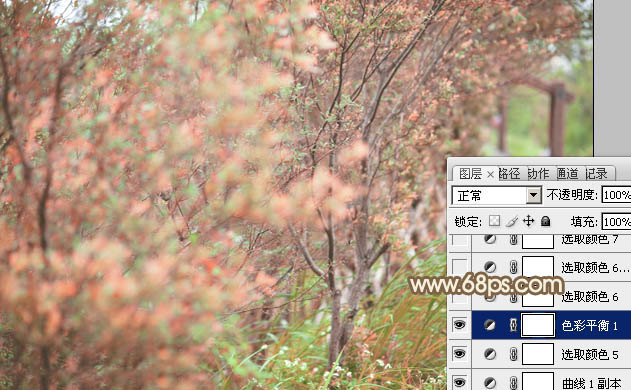
七、创建可选颜色调整图层,对红、黄、绿进行调整,参数设置如图18 - 20,效果如图21。这一步主要把图片中的绿色转为稍淡的黄绿色。
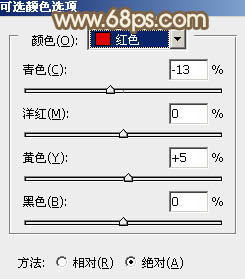
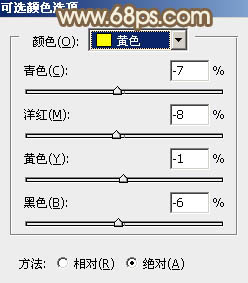
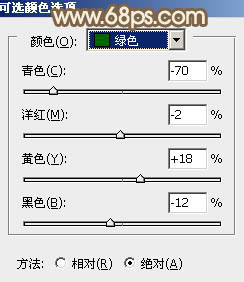
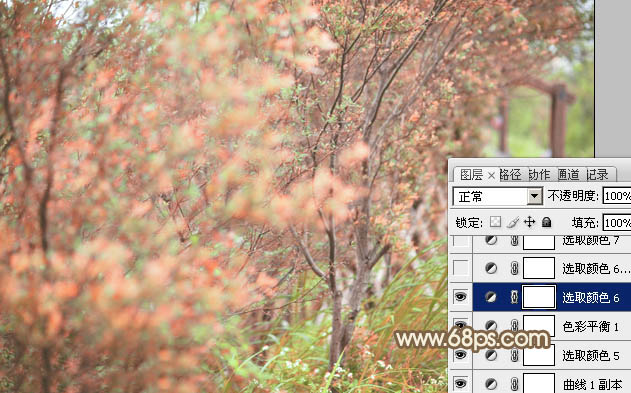
八、按Ctrl + J 把当前可选颜色调整图层复制一层,不透明度改为:60%,效果如下图。
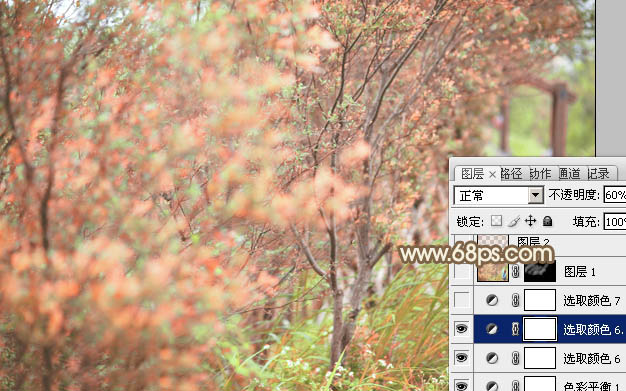
九、再创建可选颜色调整图层,对红、黄、绿、白进行调整,参数设置如图23 - 26,效果如图27。这一步把图片中的暖色稍微调淡一点。
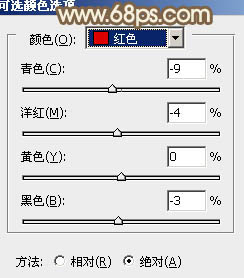
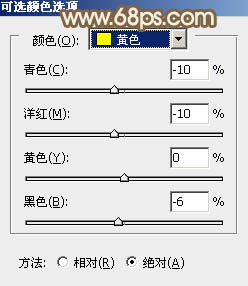
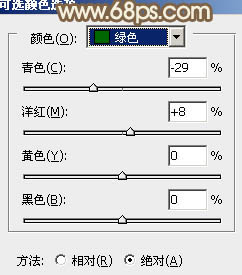
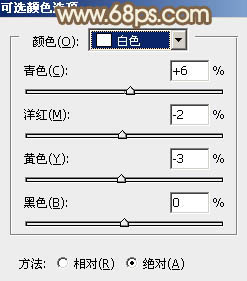
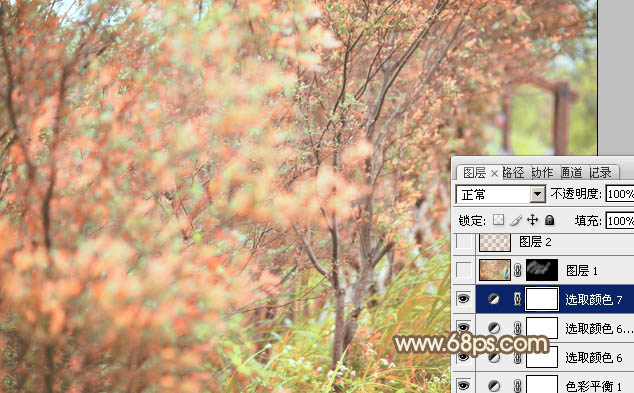
十、新建一个图层,按Ctrl + Alt + Shift + E 盖印图层,混合模式改为“柔光”,按住Alt键添加图层蒙版,用白色画笔把需要增强的部分擦出来,如下图。

十一、按Ctrl + Alt + 2 调出高光选区,按Ctrl + Shift + I 反选,新建一个图层填充红褐色:#C59575,混合模式改为“滤色”,不透明度改为:30%,效果如下图。这一步给图片暗部增加一些红褐色。

十二、把背景图层复制一层,按Ctrl + Shift + ] 置顶,按住Alt键添加图层蒙版,用白色画笔把人物脸部擦出来,再把图层不透明度改为:40%,效果如下图。

十三、新建一个图层,盖印图层。简单给人物磨一下皮,再把肤色调红润一点,效果如下图。

十四、新建一个图层,盖印图层。执行:滤镜 > 模糊 > 动感模糊,角度设置为-45度,距离设置为180,确定后把混合模式改为“柔光”,不透明度改为:50%,效果如下图。
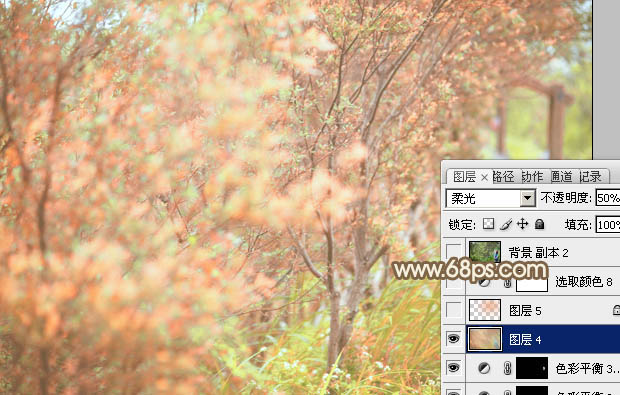
十五、新建一个图层,用椭圆选框工具拉出下图所示的选区,羽化60个像素后填充橙红色:#ECA471,混合模式改为“滤色”,效果如下图。这一步给图片局部增加高光。

最后微调一下颜色,完成最终效果。

加载全部内容