Photoshop调出橙褐色的果子美女图片
软件云 人气:0本教程介绍常见暖色图片调色方法。大致过程:先简单分析图片的颜色构成,然后用调色工具逐步把图片的主色转为暖色,人物部分也需简单美化,后期再增加一些高光并把整体柔化处理即可。最终效果

原图

一、打开素材图片,把背景图层复制一层,简单给人物磨一下皮,把人物脸部及皮肤部分稍微磨光滑,如下图。

二、创建色彩平衡调整图层,对阴影、中间调进行调整,参数设置如图2,3,效果如图4。这一步给图片增加一些暖色。
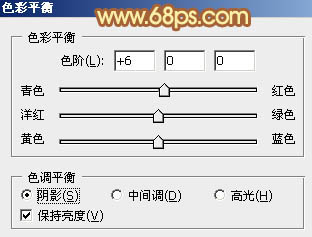
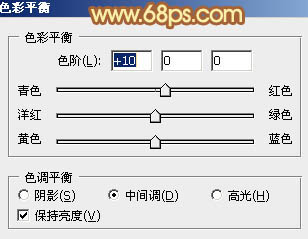

三、创建可选颜色调整图层,对红、黄、绿、黑进行调整,参数设置如图5 - 8,效果如图9。这一步把背景部分的颜色转为橙黄色。
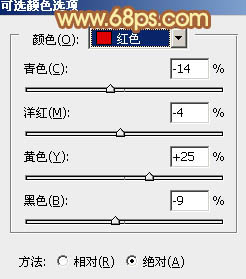
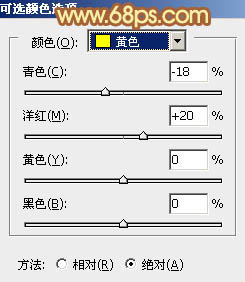
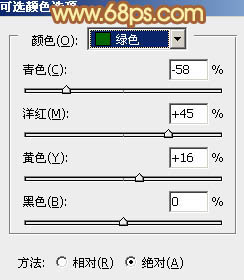
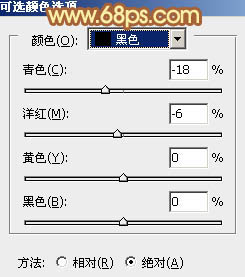

四、按Ctrl + Alt + 2调出高光选区,按Ctrl + Shift + I 反选,新建一个图层填充黄褐色:#B98C55,混合模式改为“滤色”,不透明度改为:40%,效果如下图。这一步稍微增加图片暗部亮度。

五、创建色彩平衡调整图层,对阴影、中间调、高光进行调整,参数设置如图11 - 13,效果如图14。这一步给图片增加一些橙黄色。
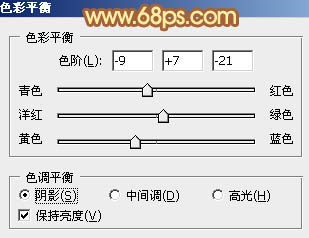
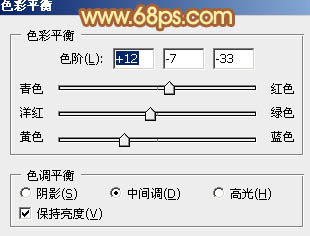
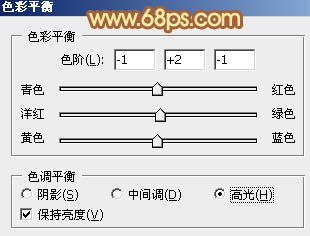

六、创建曲线调整图层,对RGB、红、绿、蓝进行调整,参数设置如图15 - 18,效果如图19。这一步再给图片增加一些暖色。
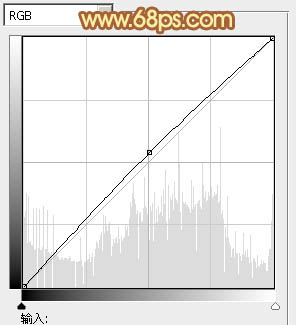
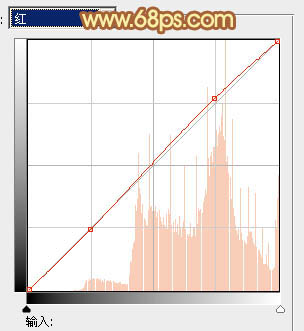
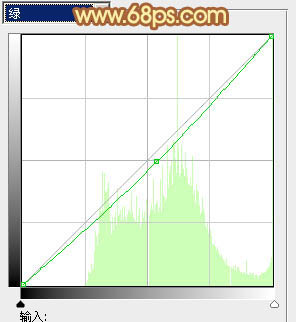
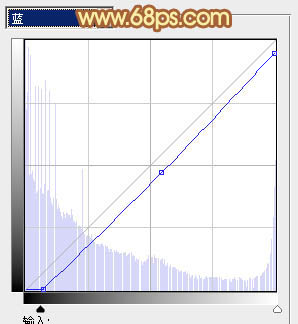

七、创建可选颜色调整图层,对红、黄、黑进行调整,参数设置如图20 - 22,确定后把图层不透明度改为:70%,效果如图23。这一步增强背景及人物肤色部分的红色。
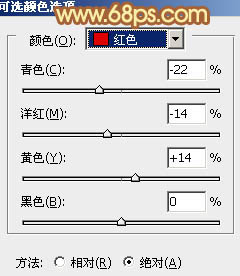
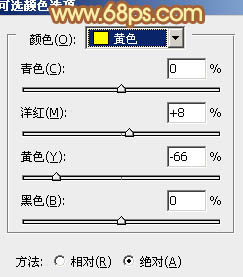
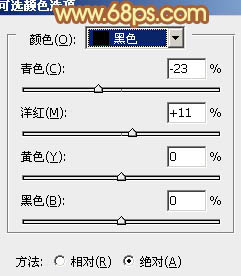

八、新建一个图层填充橙黄色:#D8AB5B,混合模式改为“滤色”,按住Alt键添加图层蒙版,用白色画笔把右上角部分擦出来,增加图片的高光区域,效果如下图。

最后微调一下整体颜色,完成最终效果。

加载全部内容