用Photoshop怎样调制漂亮淡黄色外景女生图片
软件云 人气:0素材图片主色为绿色,调色的时候可以直接把主色转为黄褐色,然后在暗部增加一些较淡的红褐色,高光部分增加一点淡青色即可。 最终效果

原图

一、打开素材图片,创建可选颜色调整图层,对黄,绿进行调整,参数及效果如下图。这一步给图片增加橙黄色。
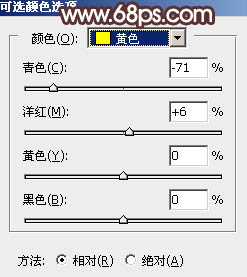
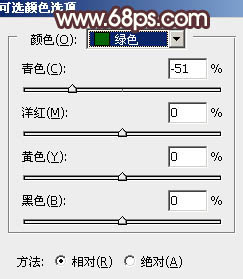

二、按Ctrl + J 把当前可选颜色调整图层复制一层,效果如下图。

三、创建曲线调整图层,对RGB、红、绿,蓝通道进行调整,参数设置如图5 - 8,效果如图9。这一步把暗部稍微调暗,高光部分增加淡黄色。
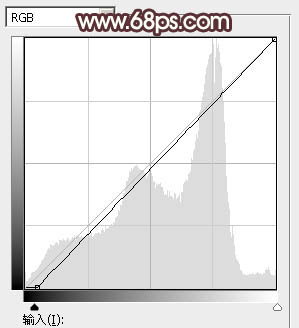
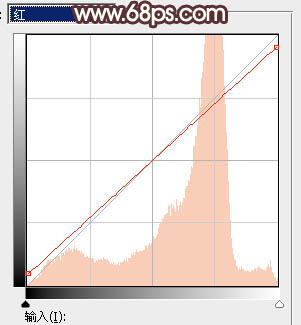
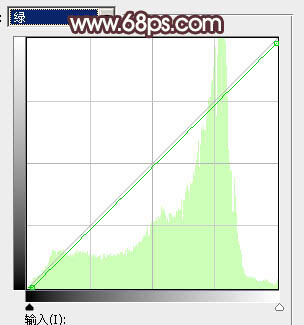
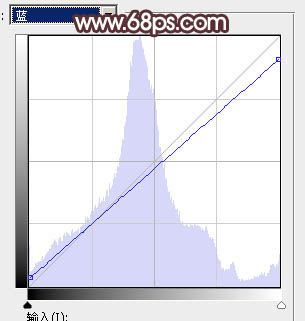

四、创建可选颜色调整图层,对红、黄,黑进行调整,参数设置如图10 - 12,效果如图13。这一步同样给图片增加橙黄色。
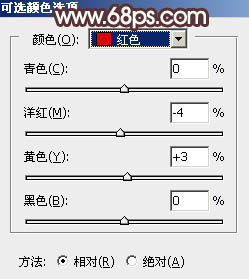
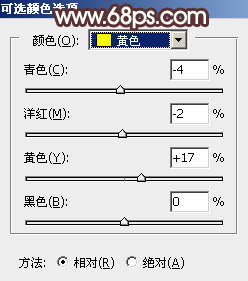
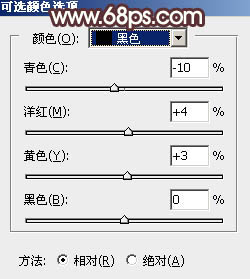

五、创建色彩平衡调整图层,对阴影,高光进行调整,参数及效果如下图。这一步给图片高光部分增加淡黄色。
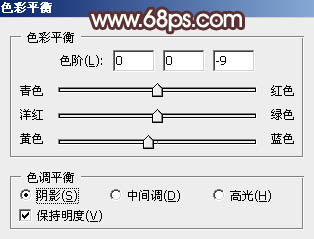
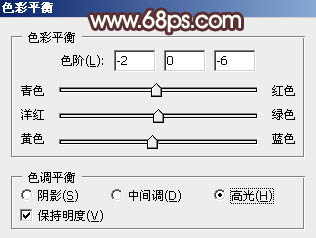

六、创建可选颜色调整图层,对红、黄,白进行调整,参数设置如图17 - 19,效果如图20。这一步给图片增加暖色。
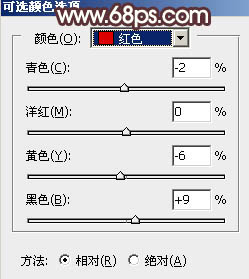
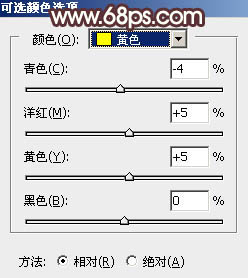
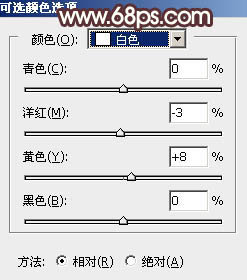

七、创建色相/饱和度调整图层,对红色,黄色进行调整,参数及效果如下图。这一步给图片增加黄褐色。
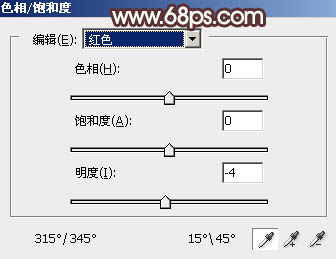
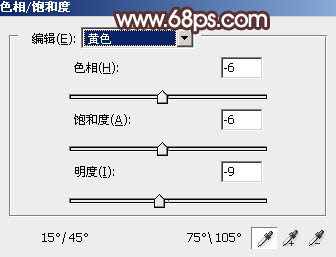

八、新建一个图层,把混合模式改为“滤色”,把前景色设置为黄褐色:#968C48,用画笔把左上角部分涂上高光,如下图。

九、按Ctrl + J把当前图层复制一层,增加高光亮度。

十、创建可选颜色调整图层,对红、黄、洋红、白,黑进行调整,参数设置如图26 - 30,效果如图31。这一步给图片增加淡红色。
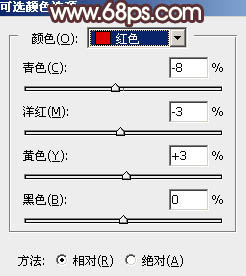
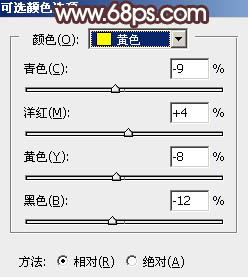
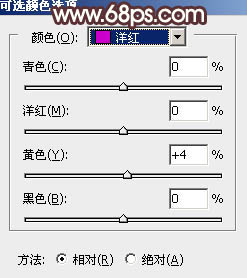
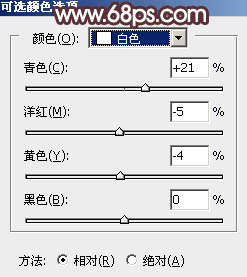


十一、创建曲线调整图层,对RGB,红色通道进行调整,参数及效果如下图。这一步把图片暗部颜色调淡一点。
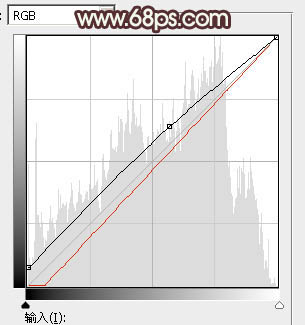

十二、新建一个图层把前景色设置为淡绿色:#D1E1CF,用画笔把左上角部分涂上前景色,确定后按Ctrl + J把当前图层复制一层,混合模式改为“柔光”,效果如下图。


十三、把图片暗部颜色稍微调淡一点,再用模糊工具把背景局部模糊处理,效果如下图。

最后给人物磨一下皮,把肤色背光的部分涂暗一点,完成最终效果。

加载全部内容