Photoshop调出紫红色甜美的外景女生图片
软件云 人气:0素材图片高光比较亮,背景看上去有点花。调色的时候可以把背景主色转为较为统一的颜色,暗部多增加一点褐色,这样图片看上去就柔和很多。 最终效果

原图

一、打开素材图片,创建可选颜色调整图层,对黄色,绿色进行调整,参数及效果如下图。这一步给图片增加淡黄色。
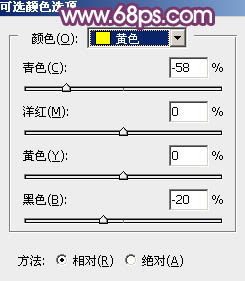
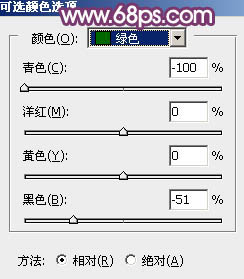

二、创建可选颜色调整图层,再对黄色及绿色进行调整,参数及效果如下图。这一步给图片增加黄褐色。
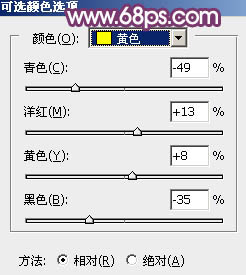
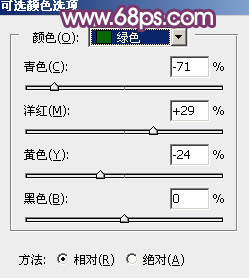

三、创建色相/饱和度调整图层,对黄色进行调整,参数及效果如下图。这一步快速把图片中的黄色转为红褐色。
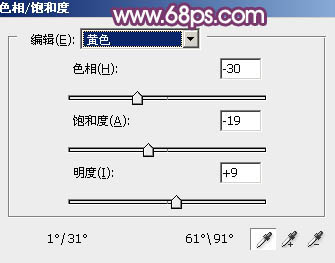
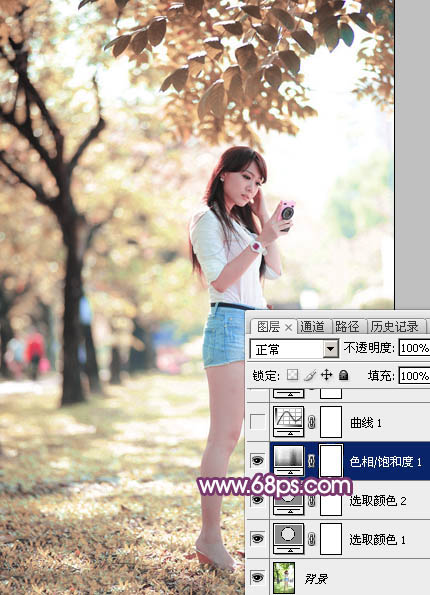
四、创建曲线调整图层,对RGB、绿、蓝通道进行调整,参数设置如图9 - 11,效果如图12。这一步快速把图片调亮,并增加蓝紫色。
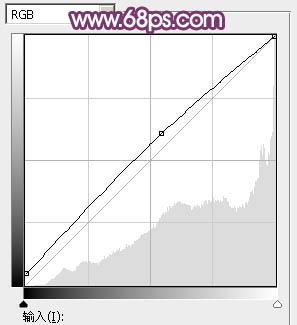
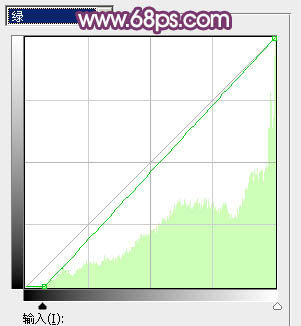
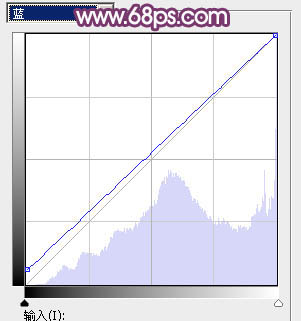
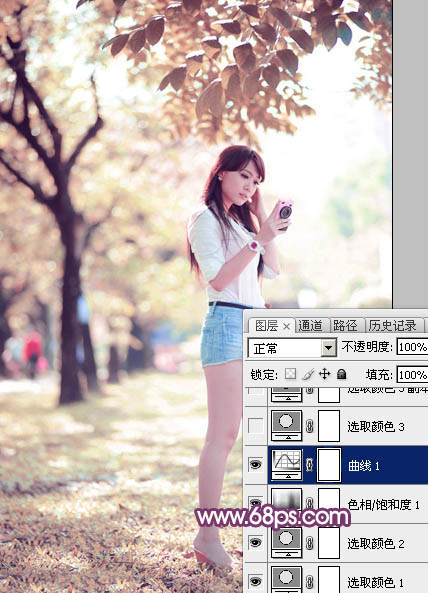
五、创建可选颜色调整图层,对红、黄、白进行调整,参数设置如图13 - 15,效果如图16。这一步主要给图片高光部分增加淡紫色。
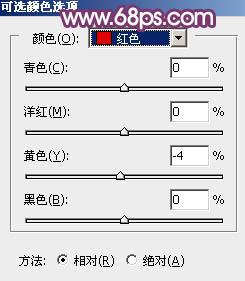
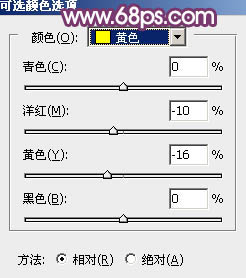
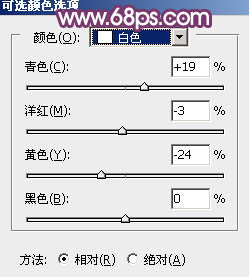
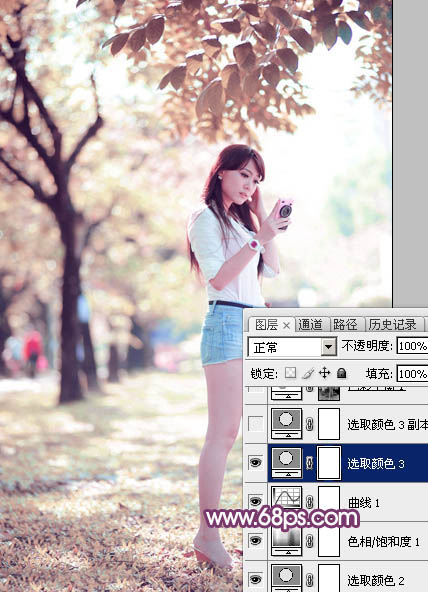
六、按Ctrl + J 把当前可选颜色调整图层复制一层,不透明度改为:50%,效果如下图。

七、按Ctrl + Alt + 2 调出高光选区,按Ctrl + Shift + I 反选得到暗部选区,然后创建色彩平衡调整图层,对阴影,高光进行调整,参数及效果如下图。这一步给图片暗部增加蓝紫色。
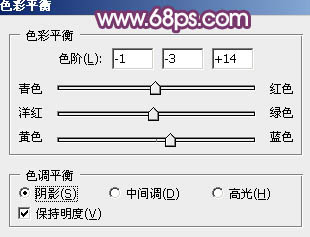
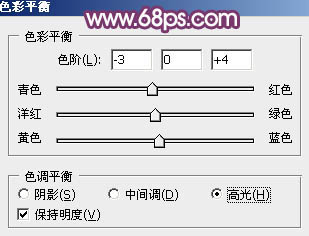

八、创建曲线调整图层,对RGB、绿、蓝通道进行调整,参数设置如图21,确定后按Ctrl + Alt + G 创建剪贴蒙版,效果如图22。这一步同样给图片暗部增加紫色。
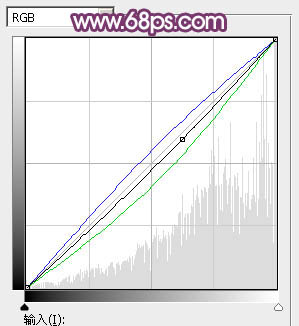

九、创建可选颜色调整图层,对红、黄、洋红、白、黑进行调整,参数设置如图23 - 27,效果如图28。这一步把图片中的红色及黄色转为紫色。
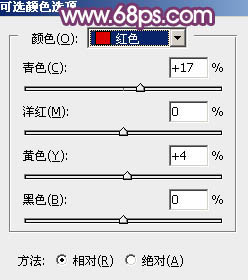
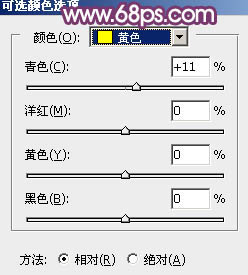
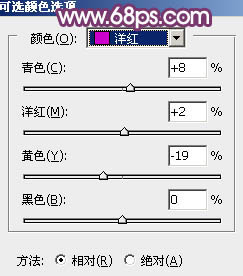
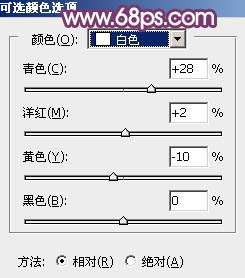
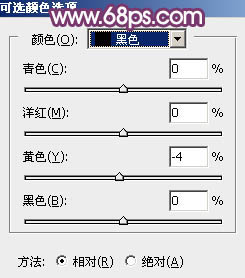
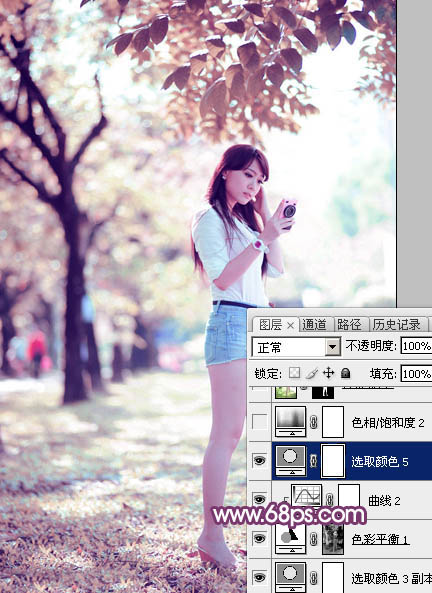
十、创建色相/饱和度调整图层,选择黄色,用吸管吸取背景稍亮的黄色进行调整,参数及效果如下图。这一步减少图片中的黄色。
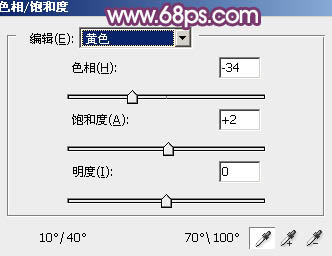
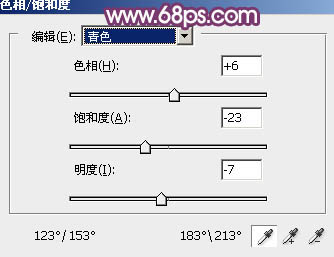

十一、把背景图层复制一层,按Ctrl + Shift + ] 置顶,按住Alt键添加图层蒙版,用白色画笔把人物部分擦出来,效果如下图。

十二、单独微调一下人物部分的颜色,效果如下图。

十三、新建图层,给图片底部增加一点暗部,顶部再增加一点高光,效果如下图。

最后微调一下整体颜色,完成最终效果。

加载全部内容