Photoshop打造青绿色户外花丛中的漂亮女生图片
软件云 人气:0作者调色方法非常独特,调主色的时候直接把图片的某个通道填充黑色,这样可以快速得到不含有本通道颜色的图片,后期再微调颜色,渲染高光和暗部即可。最终效果

原图

一、打开图片,拷贝图层。
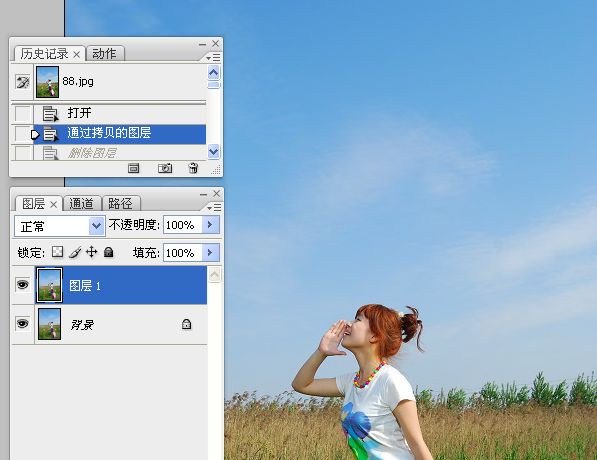
二、进入到通道面板,黑色填充蓝色通道。
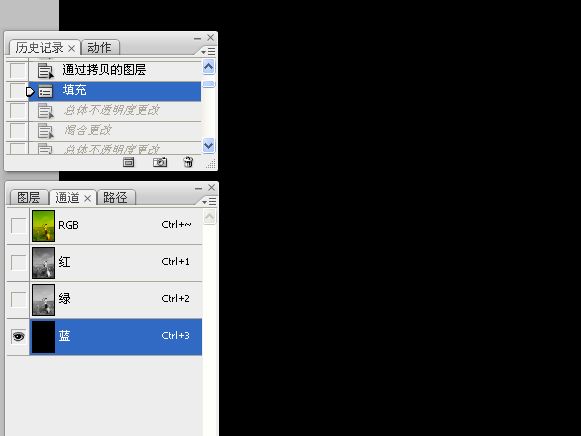
三、修改不透明度和混合模式。

四、盖印图层,应用图像命令。参数见下图。
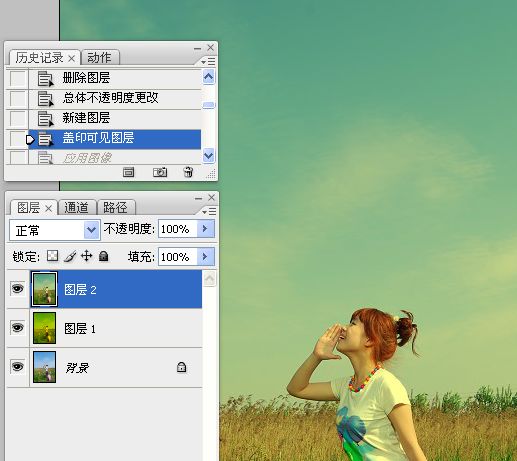
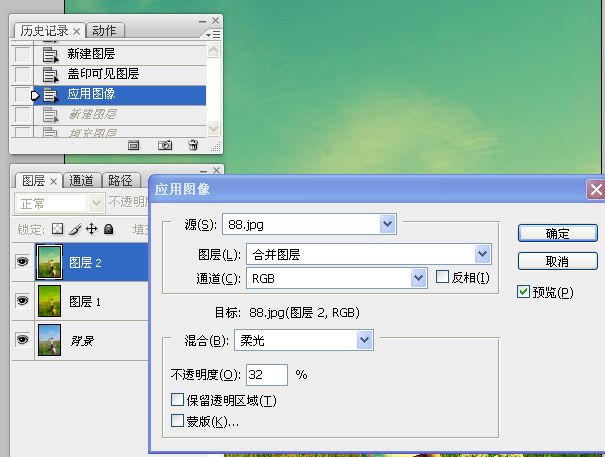
五、新建图层,填充白色。

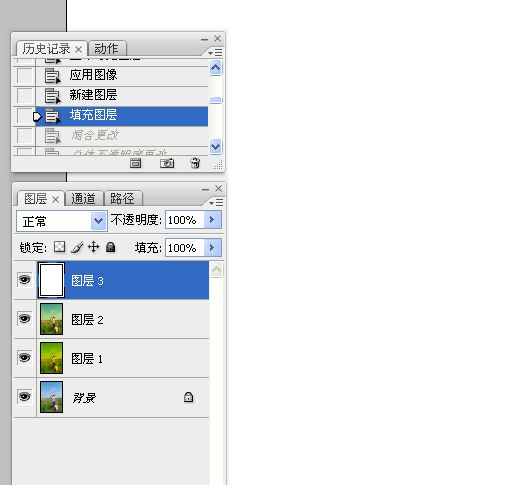
六、修改混合模式和不透明度。


七、添加图层蒙版,画笔工具涂抹下方景物。


八、盖印图层,填充黑色。

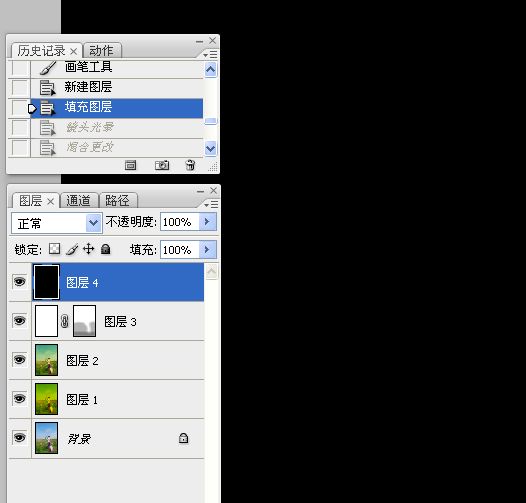
九、滤镜,镜头光晕。修改混合模式为滤色。修改不透明度。
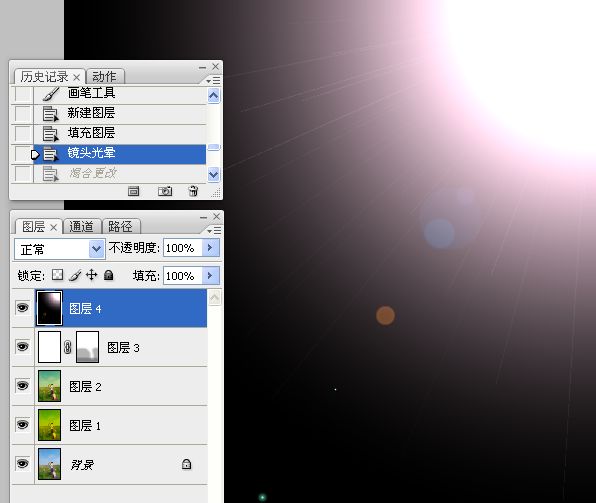
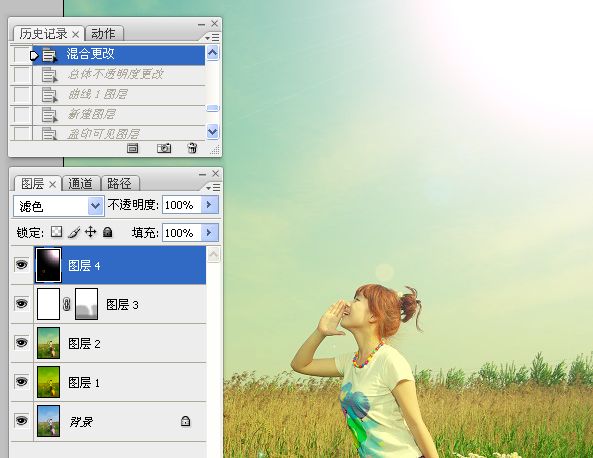

十、曲线调整图像。
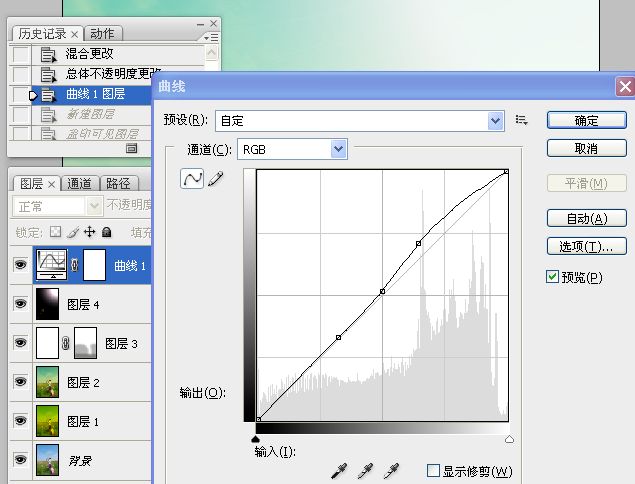
十一、盖印图层,USM锐化。

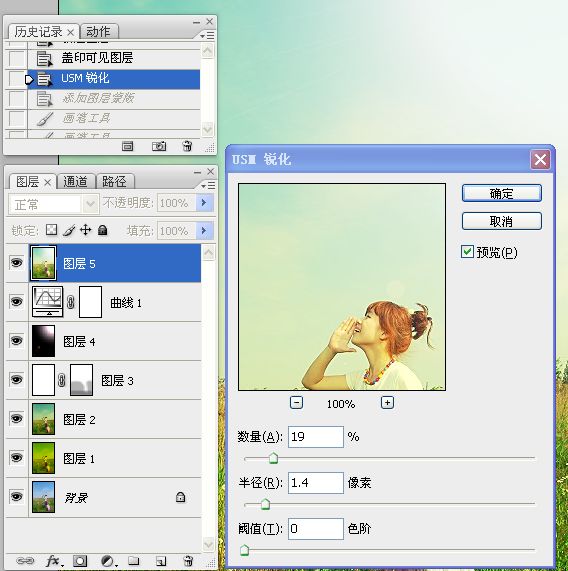
十二、添加图层蒙版,涂抹不需要锐化的地方。


十三、盖印图层,应用图像命令把黄色调提亮点。


最终效果:

加载全部内容