调出紫褐色外景美女图片色彩的Photoshop教程
软件云 人气:0素材图片也比较暗,调色的时候只需要把暗部颜色转为冷色,中间调颜色都转为中性色,然后单独给图片增加橙红色高光即可。
最终效果

原图

一、Photoshop打开素材图片,创建可选颜色调整图层,对红、绿、中性色进行调整,参数设置如图1 - 3,效果如图4。这一步主要给图片增加暖色。
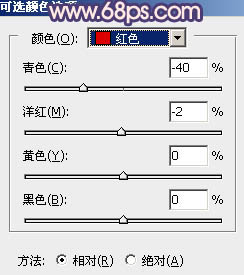
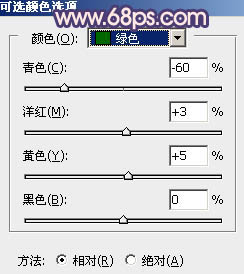
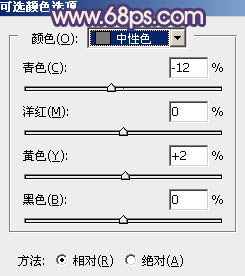

二、按Ctrl + J 把当前可选颜色调整图层复制一层,不透明度改为:50%,效果如下图。

三、创建曲线调整图层,对RGB通道进行调整,把暗部稍微调亮一点,参数及效果如下图。
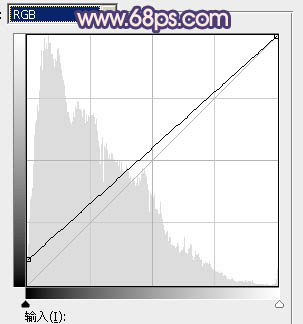

四、创建色相/饱和度调整图层,对全图、黄、绿进行调整,参数设置如图8 - 10,效果如图11。这一步把图片中的黄绿色转为中性色。
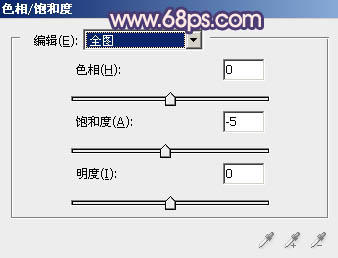
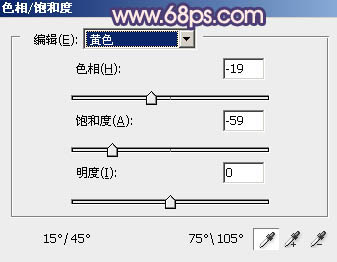
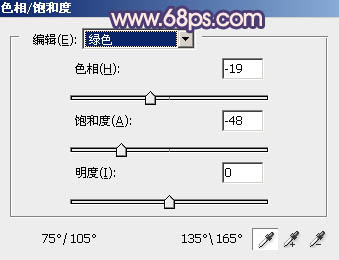

五、创建曲线调整图层,对红、绿、蓝通道进行调整,参数及效果如下图。这一步主要给图片暗部增加冷色。
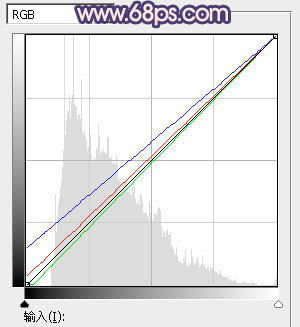

六、创建可选颜色调整图层,对红、白、黑进行调整,参数设置如图14 - 16,效果如图17。这一步主要给图片高光部分增加淡蓝色。
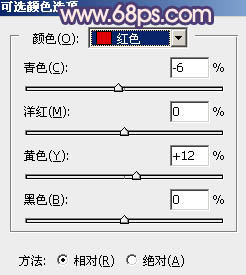
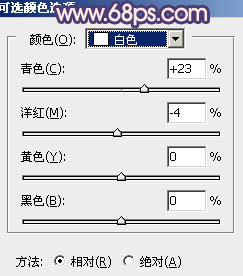
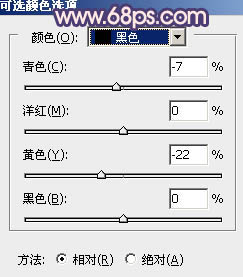

七、创建色彩平衡调整图层,对阴影,高光进行调整,参数及效果如下图。这一步给图片增加冷色。
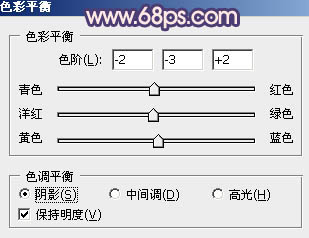
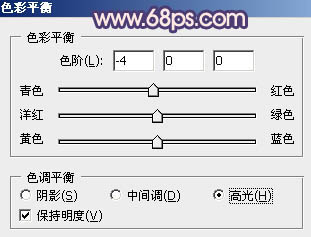

八、创建纯色调整图层,颜色设置为暗红色:#C7876F,混合模式改为“滤色”,选择渐变工具,颜色设置为黑白,由右上角至左下角拉出白色至黑色线性渐变,效果如下图。这一步给图片增加高光。

九、按Ctrl + J 把当前可选颜色调整图层复制一层,混合模式改为“柔光”,效果如下图。

十、创建可选颜色调整图层,对红、黄、白进行调整,参数设置如图23 - 25,效果如图26。这一步给图片增加橙红色。
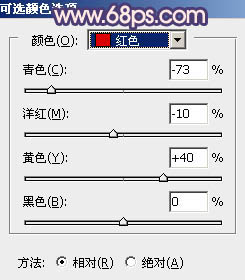
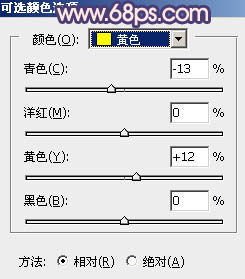
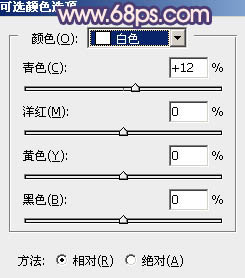

十一、创建色彩平衡调整图层,对阴影,高光进行调整,参数及效果如下图。这一步给图片暗部及高光部分增加冷色。
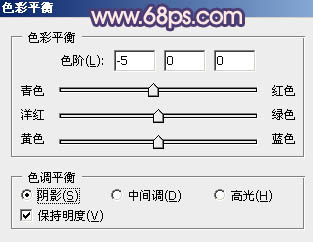
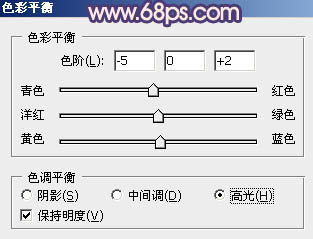

十二、新建一个图层,按Ctrl + Alt + Shift + E 盖印图层,简单给人物磨一下皮,在把整体柔化处理,效果如下图。

最后微调一下颜色,完成最终效果。

加载全部内容