Photoshop为外景美女图片打造甜美的秋季橙绿色
Sener 人气:0
素材图片主色为黄绿色,调色的时候把高光区域的黄绿色转为橙黄色;绿色部分稍微调鲜艳一点;然后给图片局部增加高光,整体柔化处理即可。
原图

最终效果

1、打开素材图片,创建可选颜色调整图层,对黄色,绿色进行调整,参数及效果如下图。这一步给图片增加橙黄色。
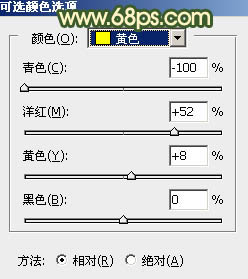
<图1>
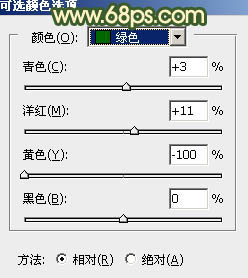
<图2>

<图3>
2、创建可选颜色调整图层,对黄、绿、白、中性、黑进行调整,参数设置如图4 - 8,确定后把图层不透明度改为:50%,效果如图9。这一步给图片增加淡红色。
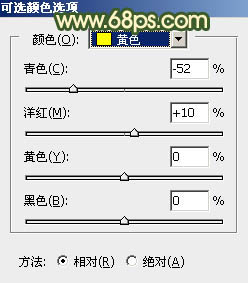
<图4>
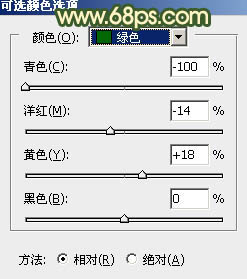
<图5>
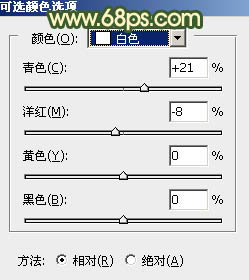
<图6>
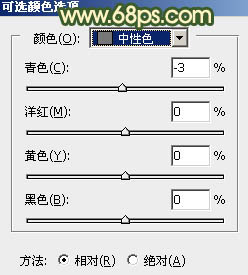
<图7>
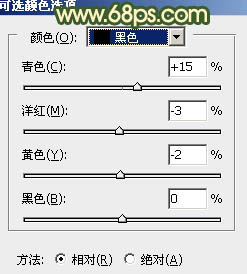
<图8>

<图9>
3、创建曲线调整图层,对红、绿、蓝通道进行调整,参数设置如图10 - 12,效果如图13。这一步同样给图片增加暖色。
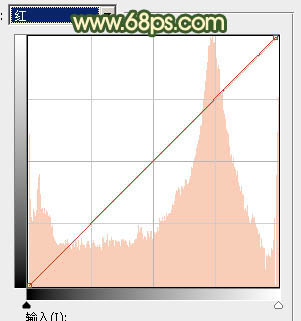
<图10>
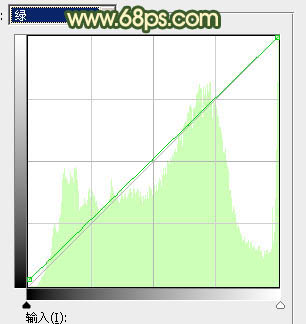
<图11>
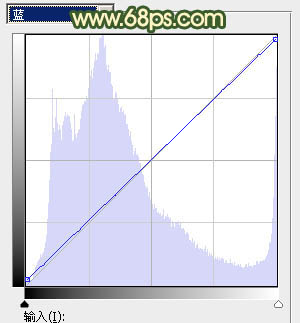
<图12>

<图13>
4、创建可选颜色调整图层,对红、黄、绿、青、白、中性色进行调整,参数设置如图14 - 19,效果如图20。这一步把图片中的暖色调淡一点。
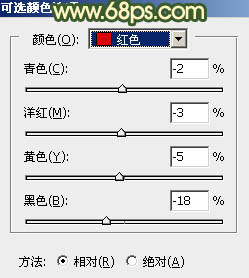
<图14>
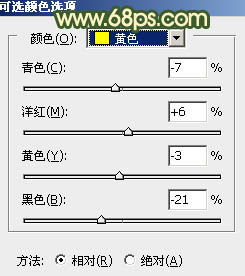
<图15>
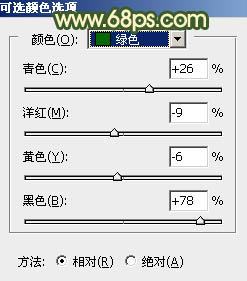
<图16>
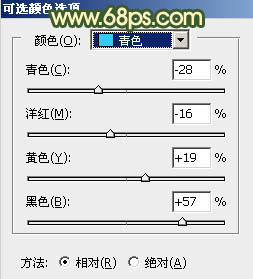
<图17>
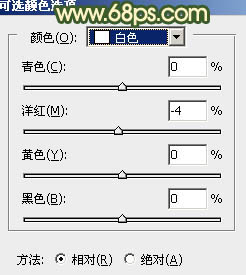
<图18>
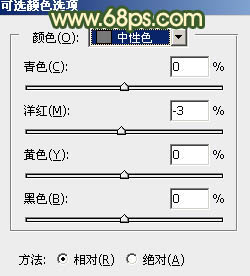
<图19>

<图20>
5、按Ctrl + Alt + 2 调出高光选区,按Ctrl + Shift + I 反选,然后创建曲线调整图层,对RGB、红、绿通道进行调整,参数及效果如下图。这一步把图片暗部颜色稍微调暗,并增加暗绿色。
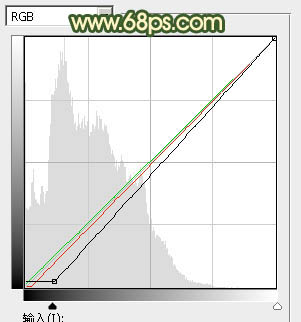
<图21>

<图22>
6、创建色彩平衡调整图层,对阴影,高光进行调整,参数及效果如下图。这一步主要微调高光颜色。
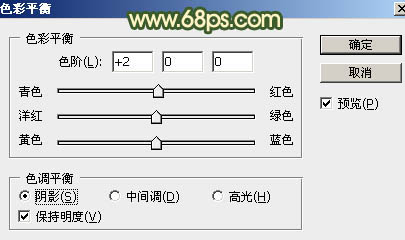
<图23>
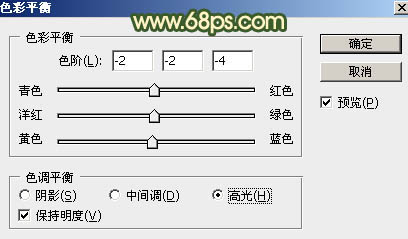
<图24>

<图25>
7、创建可选颜色调整图层,对红、黄、白、中性、黑进行调整,参数设置如图26 - 30,效果如图31。这一步把图片中的暖色调淡一点。
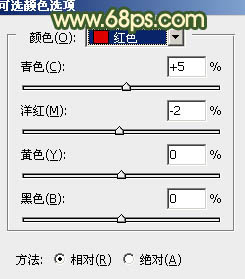
<图26>
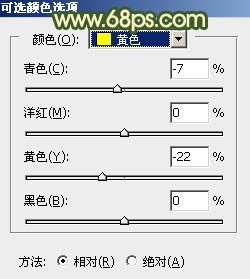
<图27>
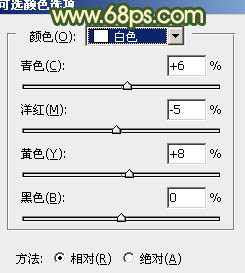
<图28>
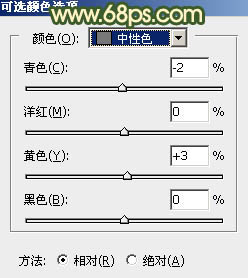
<图29>
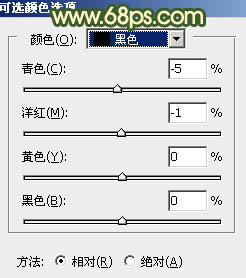
<图30>

<图31>
8、创建色彩平衡调整图层,对阴影,高光进行微调,参数及效果如下图。这一步主要给图片暗部增加红色。
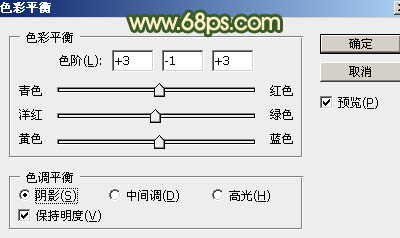
<图32>
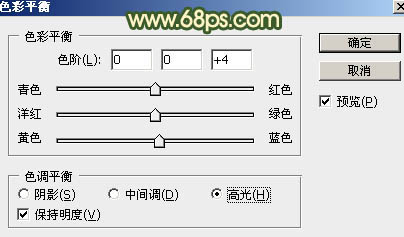
<图33>

<图34>
9、新建一个图层,用椭圆选框工具拉出下图所示的选区,羽化80个像素后填充橙黄色:#F2B765,取消选区后如下图。

<图35>
10、按Ctrl + J 把当前图层复制一层,混合模式改为“滤色”,效果如下图。

<图36>
11、按住Ctrl键 + 鼠标左键点击当前图层缩略图载入选区,然后创建色彩平衡调整图层,对高光进行调整,参数及效果如下图。这几步给图片局部增加橙黄色高光。
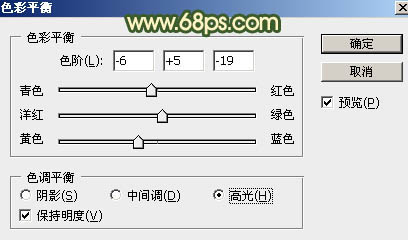
<图37>

<图38>
12、创建曲线调整图层,对RGB,红通道进行调整,参数设置如图39,确定后把蒙版填充黑色,用白色画笔把左侧及底部区域擦出来,效果如图40。
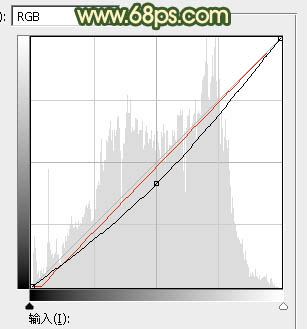
<图39>

<图40>
13、微调一下人物肤色,效果如下图。

<图41>
14、新建一个图层,按Ctrl + Alt + Shift + E 盖印图层,用模糊工具把较远背景模糊处理,然后加强一下局部明暗,如下图。

<图42>
15、创建可选颜色调整图层,对黄、绿、青、中性色进行调整,参数设置如图42 - 46,效果如图47。这一步给图片增加绿色。
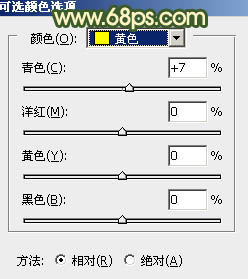
<图43>
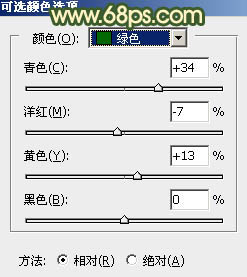
<图44>
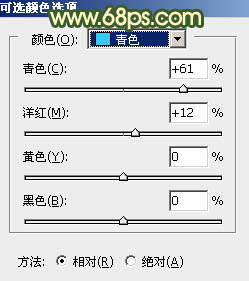
<图45>
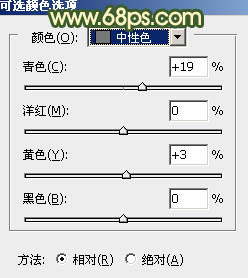
<图46>

<图47>
最后给人物磨一下皮,把整体柔化处理,完成最终效果。

原图

最终效果

1、打开素材图片,创建可选颜色调整图层,对黄色,绿色进行调整,参数及效果如下图。这一步给图片增加橙黄色。
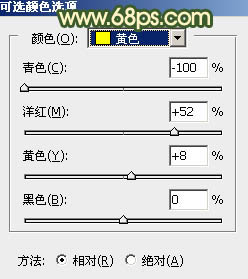
<图1>
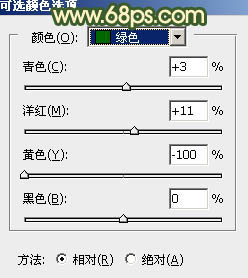
<图2>

<图3>
2、创建可选颜色调整图层,对黄、绿、白、中性、黑进行调整,参数设置如图4 - 8,确定后把图层不透明度改为:50%,效果如图9。这一步给图片增加淡红色。
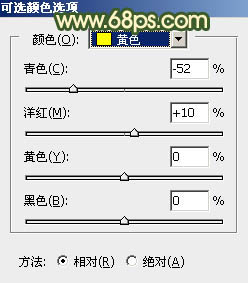
<图4>
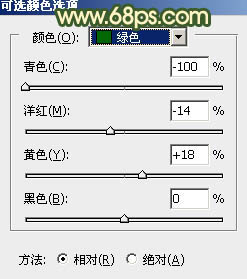
<图5>
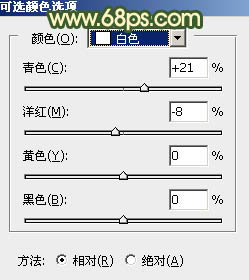
<图6>
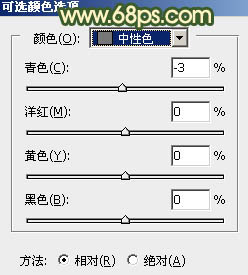
<图7>
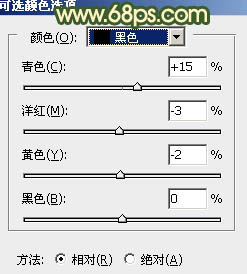
<图8>

<图9>
3、创建曲线调整图层,对红、绿、蓝通道进行调整,参数设置如图10 - 12,效果如图13。这一步同样给图片增加暖色。
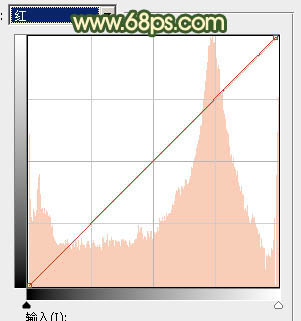
<图10>
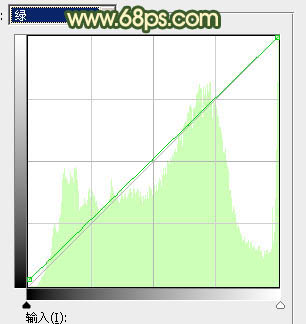
<图11>
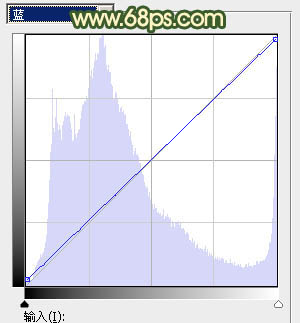
<图12>

<图13>
4、创建可选颜色调整图层,对红、黄、绿、青、白、中性色进行调整,参数设置如图14 - 19,效果如图20。这一步把图片中的暖色调淡一点。
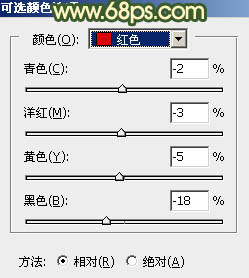
<图14>
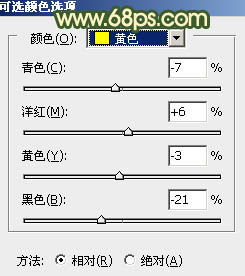
<图15>
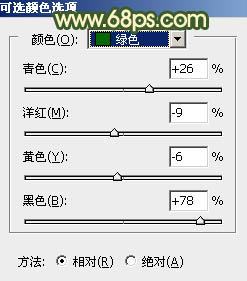
<图16>
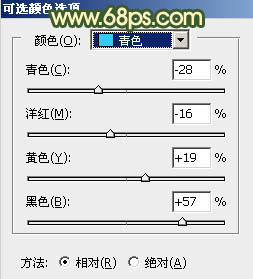
<图17>
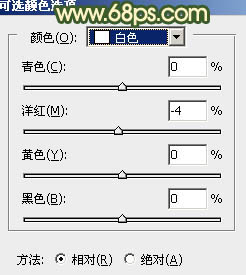
<图18>
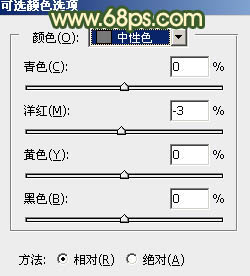
<图19>

<图20>
5、按Ctrl + Alt + 2 调出高光选区,按Ctrl + Shift + I 反选,然后创建曲线调整图层,对RGB、红、绿通道进行调整,参数及效果如下图。这一步把图片暗部颜色稍微调暗,并增加暗绿色。
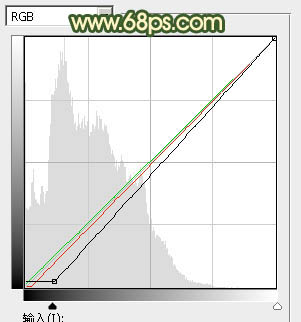
<图21>

<图22>
6、创建色彩平衡调整图层,对阴影,高光进行调整,参数及效果如下图。这一步主要微调高光颜色。
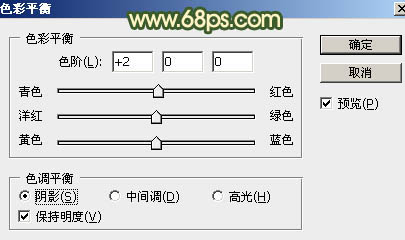
<图23>
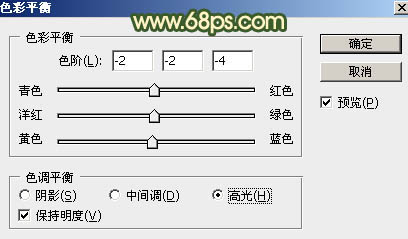
<图24>

<图25>
7、创建可选颜色调整图层,对红、黄、白、中性、黑进行调整,参数设置如图26 - 30,效果如图31。这一步把图片中的暖色调淡一点。
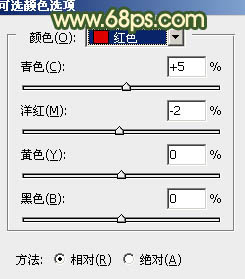
<图26>
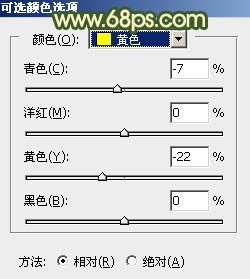
<图27>
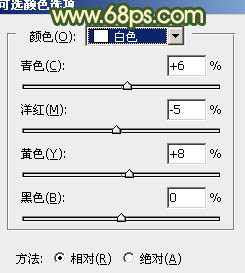
<图28>
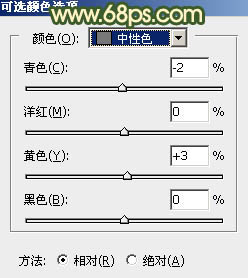
<图29>
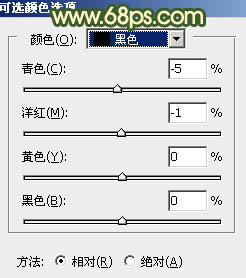
<图30>

<图31>
8、创建色彩平衡调整图层,对阴影,高光进行微调,参数及效果如下图。这一步主要给图片暗部增加红色。
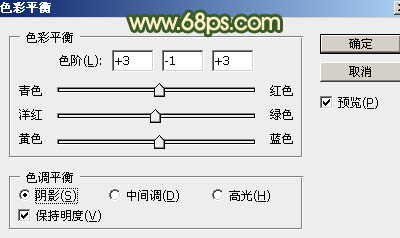
<图32>
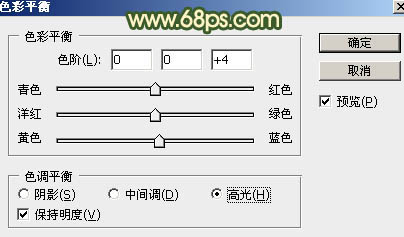
<图33>

<图34>
9、新建一个图层,用椭圆选框工具拉出下图所示的选区,羽化80个像素后填充橙黄色:#F2B765,取消选区后如下图。

<图35>
10、按Ctrl + J 把当前图层复制一层,混合模式改为“滤色”,效果如下图。

<图36>
11、按住Ctrl键 + 鼠标左键点击当前图层缩略图载入选区,然后创建色彩平衡调整图层,对高光进行调整,参数及效果如下图。这几步给图片局部增加橙黄色高光。
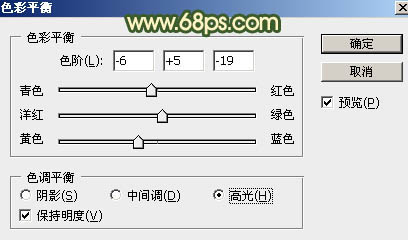
<图37>

<图38>
12、创建曲线调整图层,对RGB,红通道进行调整,参数设置如图39,确定后把蒙版填充黑色,用白色画笔把左侧及底部区域擦出来,效果如图40。
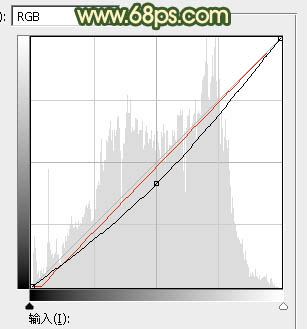
<图39>

<图40>
13、微调一下人物肤色,效果如下图。

<图41>
14、新建一个图层,按Ctrl + Alt + Shift + E 盖印图层,用模糊工具把较远背景模糊处理,然后加强一下局部明暗,如下图。

<图42>
15、创建可选颜色调整图层,对黄、绿、青、中性色进行调整,参数设置如图42 - 46,效果如图47。这一步给图片增加绿色。
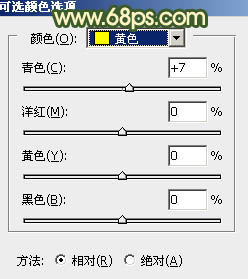
<图43>
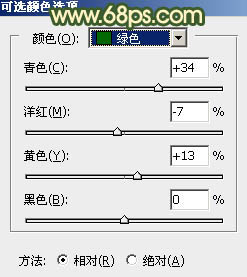
<图44>
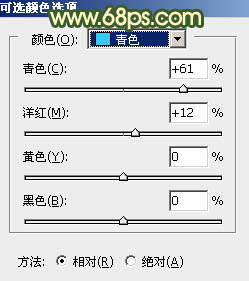
<图45>
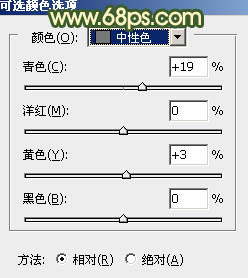
<图46>

<图47>
最后给人物磨一下皮,把整体柔化处理,完成最终效果。

加载全部内容