Photoshop调出古典霞光效果古镇美女图片
Sener 人气:0素材图片背景及人物都为古典风格,不过天气原因,人物与背景不是太融合。处理的时候先给天空部分增加霞光效果;然后把主色转为古典的黄蓝色;最后增加暗角,美化一下细节即可。
原图
最终效果
1、打开素材图片,创建曲线调整图层,对RGB,绿、蓝通道进行调整,参数及效果如下图。这一步给图片高光区域增加淡黄色,暗部增加蓝色。 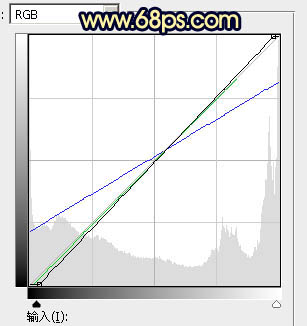
<图1> 
<图2>
2、创建可选颜色调整图层,对黄色,白色进行调整,参数及效果如下图。这一步给图片增加橙黄色。 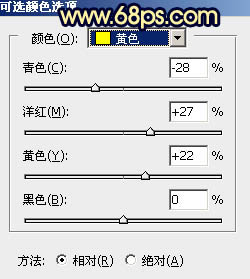
<图3> 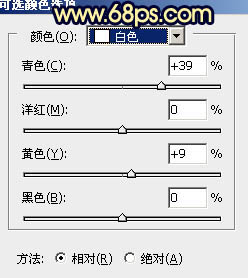
<图4> 
<图5>
3、新建一个图层,用套索工具拉出下图所示的选区,羽化35个像素后填充橙黄色:#FFC982,取消选区后把混合模式改为“叠加”,效果如下图。 
<图6>
4、新建一个图层,把前景色设置为橙黄色:#FFC982,用画笔把水面部分涂上前景色,取消选区后添加图层蒙版,用黑色画笔把顶部过渡涂抹自然,再把不透明度改为:30%,如下图。 
<图7>
5、打开天空素材,拖进来,稍微缩小一点,移到水面上,按Ctrl + Alt + G 创建剪切蒙版,效果如下图。 

<图8>
6、把背景图层复制一层,按Ctrl + Shift + ] 置顶,进入通道面板,把绿色通道复制一层,得到绿副本通道,对副本通道进行调整,按Ctrl + M 调整曲线,把暗部调暗,高光调白;
用黑色画笔把人物及底部区域涂黑,如下图。然后按住Ctrl 键鼠标左键点击绿副本通道缩略图载入选区。 
<图9>
7、保持选区,点RGB通道返回图层面板,新建一个图层填充白色,把背景副本图层删除,效果如下图。 
<图10>
8、打开天空素材,拖进来,适当调整好位置,然后按Ctrl + Alt + G 创建剪切蒙版,效果如图11。 

<图11>
9、创建曲线调整图层,对RGB,蓝色通道进行调整,参数设置如图12,确定后创建剪切蒙版,效果如图13。 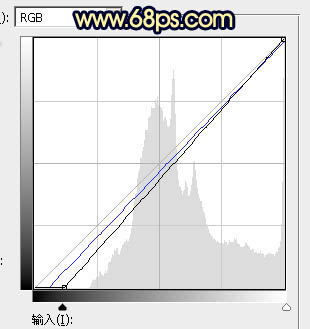
<图12> 
<图13>
10、创建曲线调整图层,对RGB,蓝通道进行调整,参数及效果如下图。这一步把图片暗部颜色加深一点。 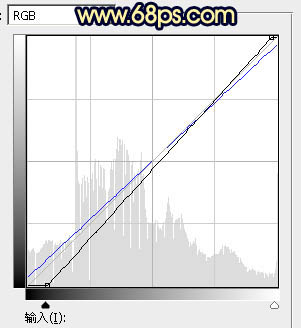
<图14> 
<图15>
11、创建色彩平衡调整图层,对高光进行调整,参数及效果如下图。这一步给图片高光区域增加淡黄色。 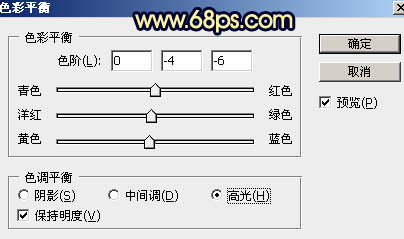
<图16> 
<图17>
12、新建一个图层,用套索工具拉出下图所示的选区,羽化45个像素后填充橙黄色:#FFC982,如下图。 
<图18>
13、新建一个图层,用套索工具拉出下图所示的选区,羽化35个像素后填充同上的橙黄色,取消选区后把混合模式改为“叠加”,如下图。 
<图19>
14、新建一个图层,再用套索工具拉出下图所示的选区,羽化15个像素后填充同上的橙黄色,取消选区后把混合模式改为“滤色”,不透明度改为:50%,效果如下图。这几步给图片增加高光。 
<图20>
15、新建一个图层,按Ctrl + Alt + Shift + E 盖印图层,选择涂抹工具,把头发边缘往脸部区域涂抹一下,去掉边缘的白色。 
<图21>
16、把背景图层复制一层,按Ctrl + Shift + ] 置顶,按住ALt键添加图层蒙版,用白色画笔把伞内部需要增加细节的部分擦出来,然后用色彩平衡调整一下颜色,效果如下图。 
<图22>
17、把背景图层复制一层,按Ctrl + Shift + ] 置顶,用钢笔把人物部分抠出来,复制到新的图层,把背景副本图层隐藏,效果如下图。 
<图23>
18、创建曲线调整图层,对RGB,蓝色通道进行调整,参数设置如图24,确定后创建剪切蒙版,再把蒙版填充黑色,用白色画笔把人物脸部区域擦出来,效果如图25。 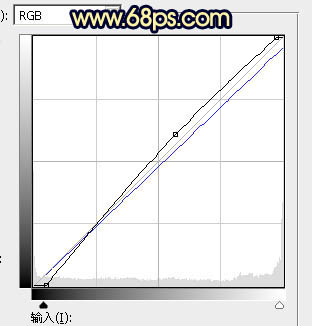
<图24> 
<图25>
19、创建可选颜色调整图层,对红、黄、白进行调整,参数设置如图26 - 28,确定后创建剪切蒙版,效果如图29。 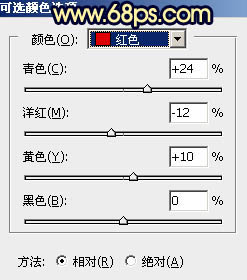
<图26> 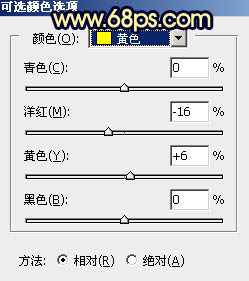
<图27> 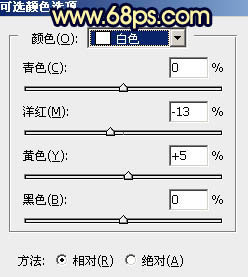
<图28> 
<图29>
20、创建亮度/对比度调整图层,适当增加对比度,参数设置如图30,确定后创建剪切蒙版,并把蒙版填充黑色,用白色画笔把人物脸部区域擦出来,效果如图31。 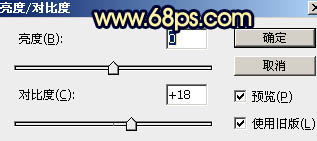
<图30> 
<图31>
21、新建一个图层,创建剪切蒙版,用画笔把人物右侧边缘涂上淡黄色高光。 
<图32>
22、给图片边角及底部区域增加暗角,方法任选。 
<图33>
23、创建曲线调整图层,适当增加高光亮度,参数设置如图34,确定后把蒙版填充黑色,用白色画笔把人物脸部擦出来,效果如图35。 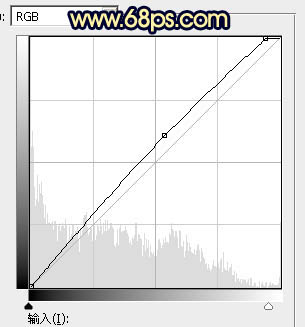
<图34> 
<图35>
24、根据光源方向加强一下图片局部明暗。 
<图36>
25、创建曲线调整图层,增加明暗对比,参数设置如图37,确定后适当降低图层不透明度,效果如图38。 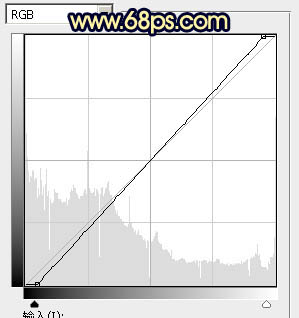
<图37> 
<图38>
最后给人物磨一下皮,微调一下局部颜色,完成最终效果。 
加载全部内容