Photoshop调出大气的霞光外景婚片
Sener 人气:0
图片增加霞光最快的方法就是直接用霞光素材替换原图中的天空部分。替换后给地面部分增加暖色,受光部分增加高光,局部处理好明暗即可。
原图

最终效果

1、打开素材图片,创建可选颜色调整图层,对黄色进行调整,参数及效果如下图。这一步把图片中部分黄色转为绿色。
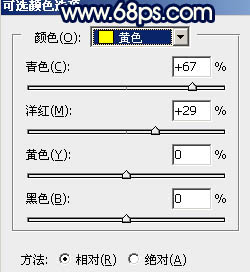
<图1>

<图2>
2、创建可选颜色调整图层,对黄色进行调整,参数及效果如下图。这一步把图片中的黄色转为橙黄色。
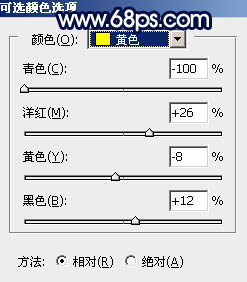
<图3>

<图4>
3、按Ctrl + J 把当前可选颜色调整图层复制一层,不透明度改为:20%,效果如下图。

<图5>
4、创建色相/饱和度调整图层,对黄色,绿色进行调整,参数及效果如下图。这一步把图片中的黄绿色转为中性色。
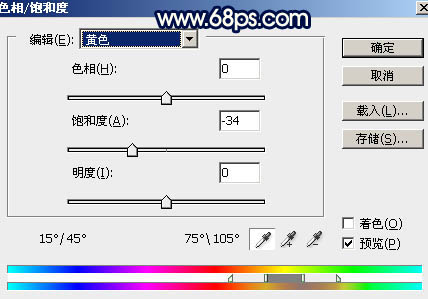
<图6>
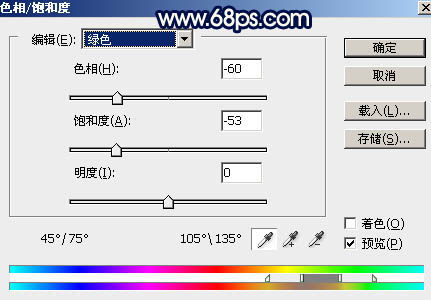
<图7>

<图8>
5、创建曲线调整图层,对RGB,蓝色通道进行调整,参数及效果如下图。这一步把图片暗部颜色加深,并增加蓝色。
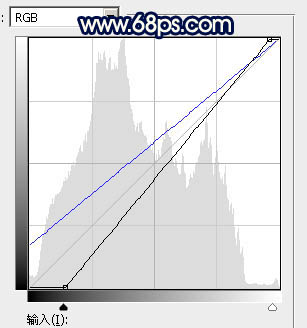
<图9>
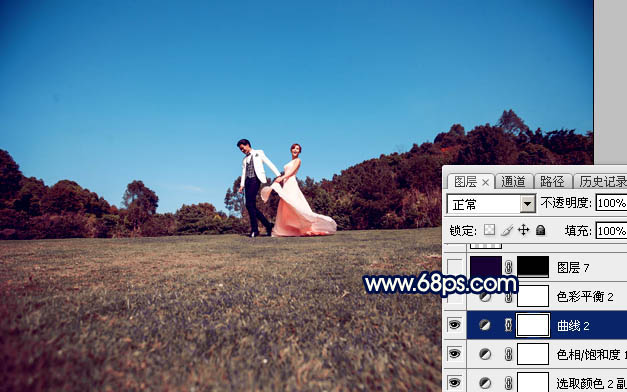
<图10>
6、创建色彩平衡调整图层,对阴影,高光进行调整,参数及效果如下图。这一步给图片暗部及高光部分增加蓝色。
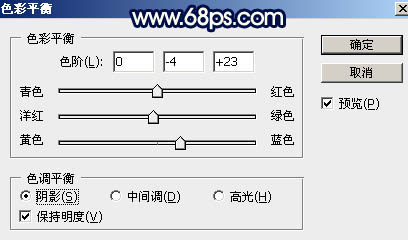
<图11>
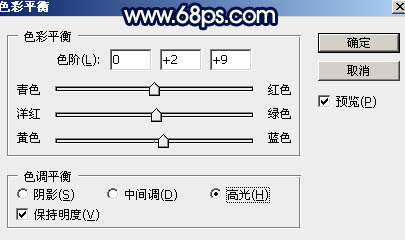
<图12>

<图13>
7、创建纯色调整图层,颜色设置为暗蓝色:#180231,确定后把蒙版填充黑色,用白色画笔把底部区域擦出来,效果如下图。

<图14>
8、把背景图层复制一层,按Ctrl + Shift + ] 置顶,如下图。

<图15>
9、进入通道面板,把蓝色通道复制一层,对蓝副本通道进行调整,按Ctrl + M 调整曲线,把黑白对比拉大,然后用黑色画笔把底部区域都涂黑,如下图。

<图16>
10、按住Ctrl键点击蓝副本通道缩略图载入选区,点RGB通道返回图层面板,新建一个图层填充白色。把背景副本图层隐藏或删除,效果如下图。

<图17>
11、打开天空素材大图,拖进来,放好位置,并按Ctrl + Alt + G 创建剪切蒙版,效果如图18。


<图18>
12、创建曲线调整图层,对RGB、绿、蓝通道进行调整,参数设置如图19,确定后同上的方法创建剪切蒙版,效果如图20。这一步把天空的颜色调暗,并增加蓝色。
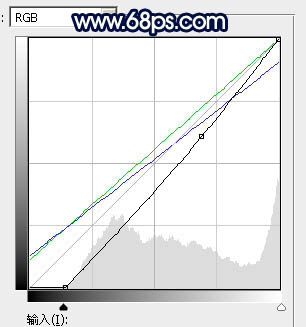
<图19>
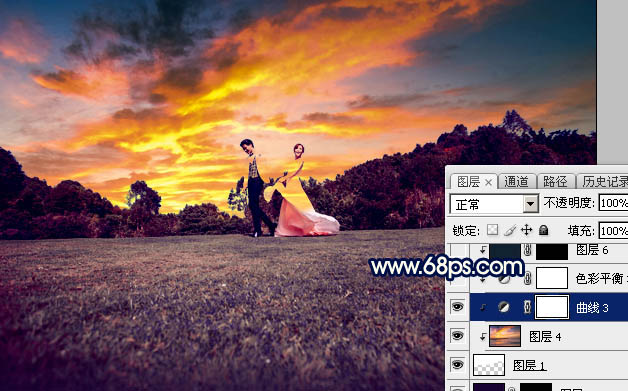
<图20>
13、创建色彩平衡调整图层,对阴影,中间调,高光进行调整,参数设置如图21 - 23,确定后同上的方法创建剪切蒙版,效果如图24。
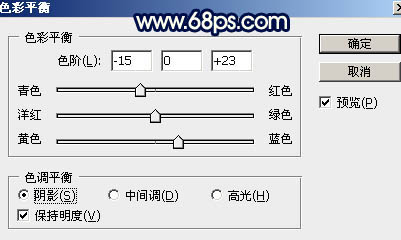
<图21>
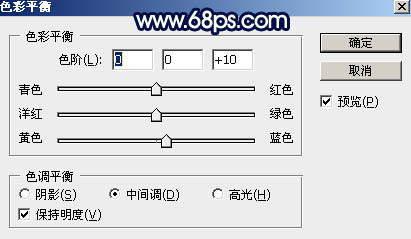
<图22>
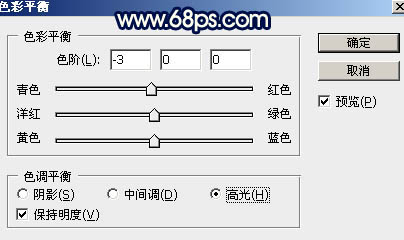
<图23>
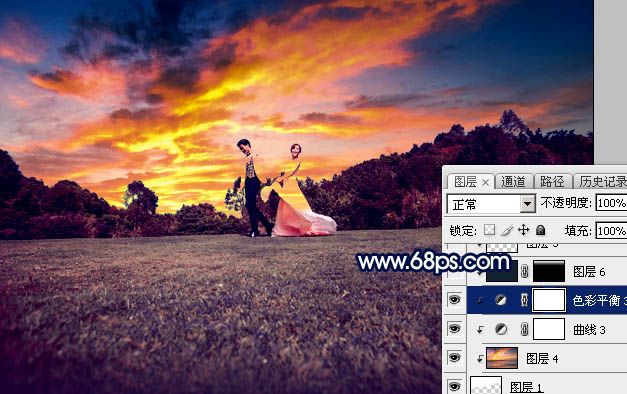
<图24>
14、创建纯色调整图层,颜色设置为暗蓝色:#11212F,确定后把蒙版填充黑色,用白色画笔把顶部区域擦出来,确定后同上的方法创建剪切蒙版。
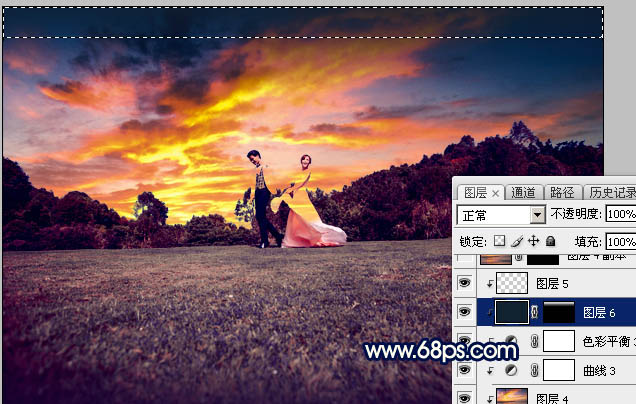
<图25>
15、把天空图层复制一层,按Ctrl + Shift + ] 置顶,按住Alt键添加图层蒙版,用白色画笔把树木受光区域涂出来,如下图。
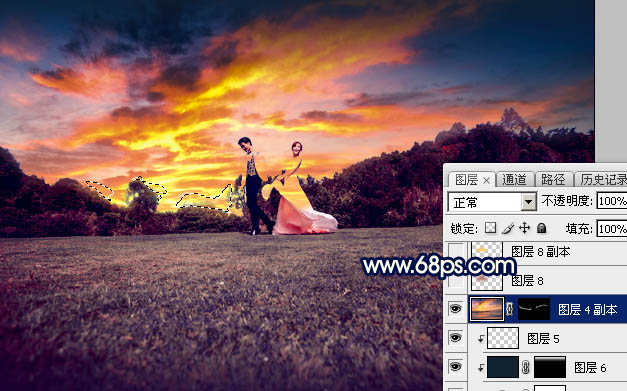
<图26>
16、用椭圆选框工具拉出下图所示的椭圆选区,羽化40个像素后填充红褐色:#B26A67,取消选区后把混合模式改为“滤色”,效果如下图。
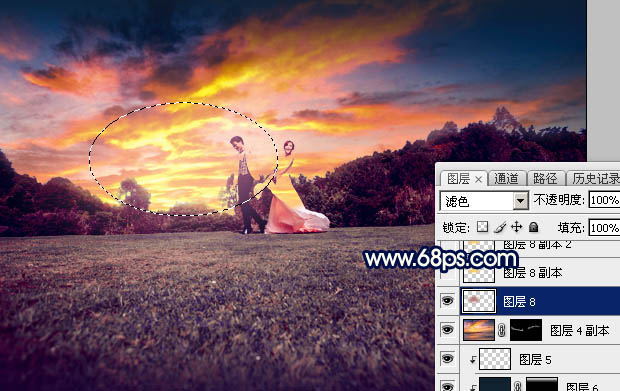
<图27>
17、新建一个图层,用椭圆选框工具拉出下图所示的椭圆选区,羽化30个像素后填充橙黄色:#F8CB43,取消选区后把混合模式改为“滤色”,效果如下图。

<图28>
18、按Ctrl + J 把当前图层复制一层,效果如下图。
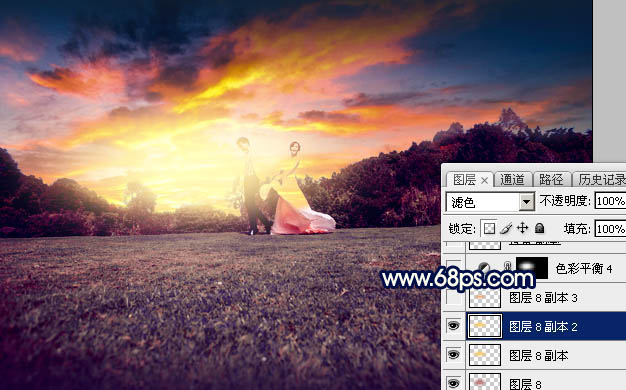
<图29>
19、新建一个图层,用椭圆选框工具拉出下图所示的选区,羽化25个像素后填充橙红色:#EB983A,取消选区后把混合模式改为“柔光”,效果如下图。

<图30>
20、调出当前图层选区,创建色彩平衡调整图层,对高光进行调整,参数及效果如下图。这几步给图片增加高光。
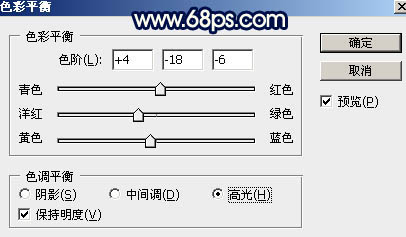
<图31>
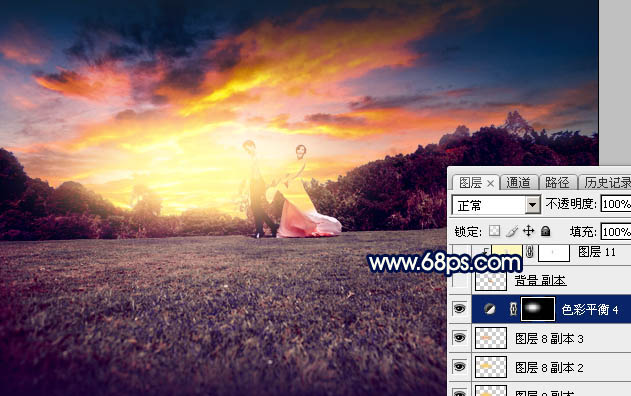
<图32>
21、把背景图层复制一层,按Ctrl + Shift + ] 置顶,按住Alt键添加图层蒙版,用白色画笔把人物部分擦出来,效果如下图。

<图33>
22、微调一下人物部分的颜色,加强明暗对比,效果如下图。

<图34>
23、新建一个图层,按Ctrl + Alt + Shift + E 盖印图层,选择菜单:滤镜 > 模糊 > 动感模糊,角度设置为-40度,距离设置为160,确定后把混合模式改为“柔光”,不透明度改为:20%,效果如下图。

<图35>
24、简单给图片增加暗角,方法任选,效果如下图。

<图36>
25、创建曲线调整图层,对红,蓝通道进行调整,参数及效果如下图。这一步适当减少图片暗部红色,增加蓝色。
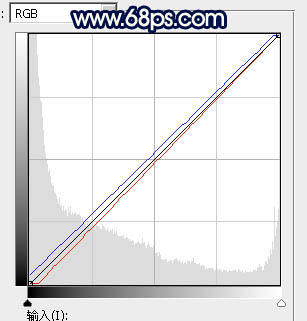
<图37>

<图38>
最后微调一下颜色,加强一下局部明暗,完成最终效果。

原图

最终效果

1、打开素材图片,创建可选颜色调整图层,对黄色进行调整,参数及效果如下图。这一步把图片中部分黄色转为绿色。
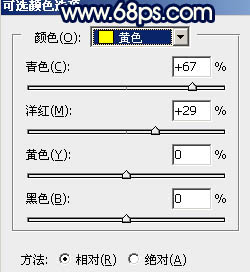
<图1>

<图2>
2、创建可选颜色调整图层,对黄色进行调整,参数及效果如下图。这一步把图片中的黄色转为橙黄色。
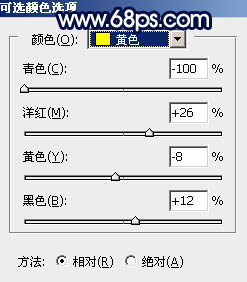
<图3>

<图4>
3、按Ctrl + J 把当前可选颜色调整图层复制一层,不透明度改为:20%,效果如下图。

<图5>
4、创建色相/饱和度调整图层,对黄色,绿色进行调整,参数及效果如下图。这一步把图片中的黄绿色转为中性色。
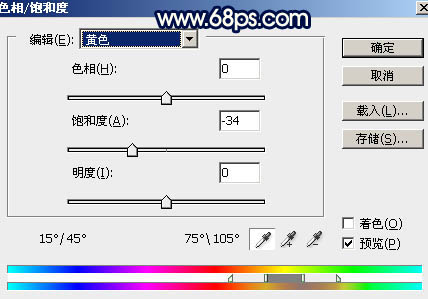
<图6>
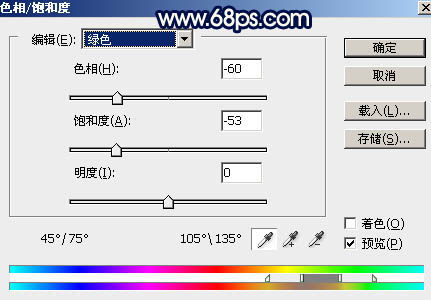
<图7>

<图8>
5、创建曲线调整图层,对RGB,蓝色通道进行调整,参数及效果如下图。这一步把图片暗部颜色加深,并增加蓝色。
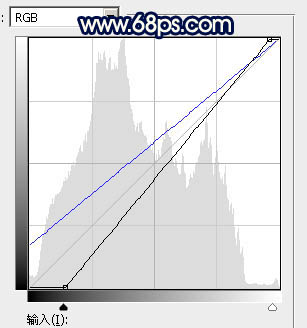
<图9>
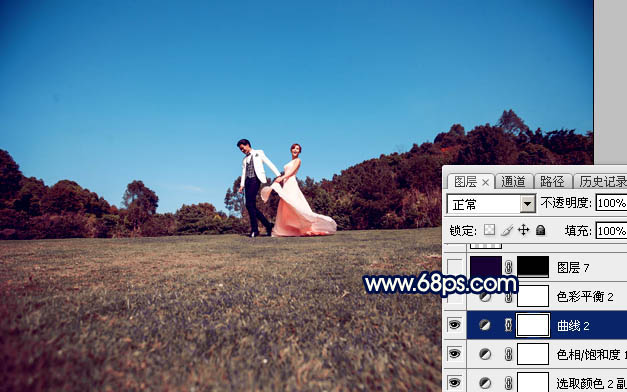
<图10>
6、创建色彩平衡调整图层,对阴影,高光进行调整,参数及效果如下图。这一步给图片暗部及高光部分增加蓝色。
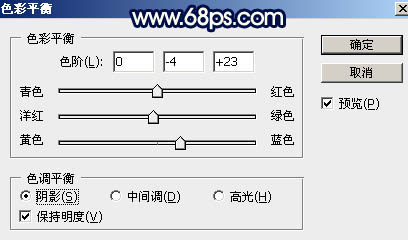
<图11>
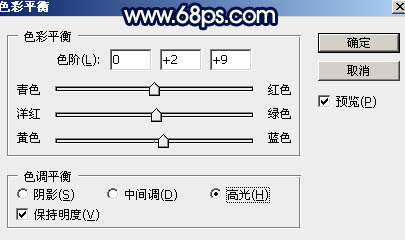
<图12>

<图13>
7、创建纯色调整图层,颜色设置为暗蓝色:#180231,确定后把蒙版填充黑色,用白色画笔把底部区域擦出来,效果如下图。

<图14>
8、把背景图层复制一层,按Ctrl + Shift + ] 置顶,如下图。

<图15>
9、进入通道面板,把蓝色通道复制一层,对蓝副本通道进行调整,按Ctrl + M 调整曲线,把黑白对比拉大,然后用黑色画笔把底部区域都涂黑,如下图。

<图16>
10、按住Ctrl键点击蓝副本通道缩略图载入选区,点RGB通道返回图层面板,新建一个图层填充白色。把背景副本图层隐藏或删除,效果如下图。

<图17>
11、打开天空素材大图,拖进来,放好位置,并按Ctrl + Alt + G 创建剪切蒙版,效果如图18。


<图18>
12、创建曲线调整图层,对RGB、绿、蓝通道进行调整,参数设置如图19,确定后同上的方法创建剪切蒙版,效果如图20。这一步把天空的颜色调暗,并增加蓝色。
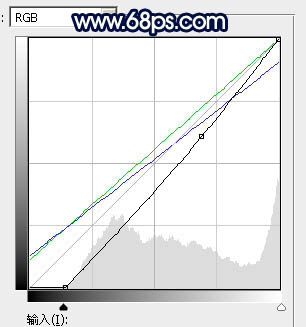
<图19>
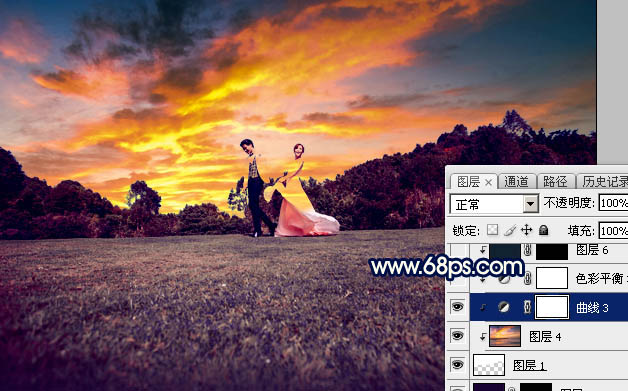
<图20>
13、创建色彩平衡调整图层,对阴影,中间调,高光进行调整,参数设置如图21 - 23,确定后同上的方法创建剪切蒙版,效果如图24。
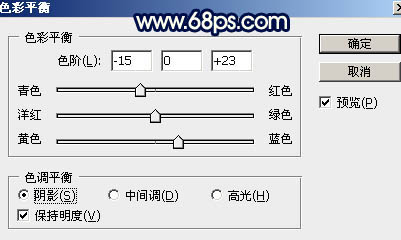
<图21>
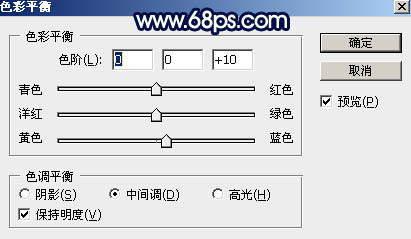
<图22>
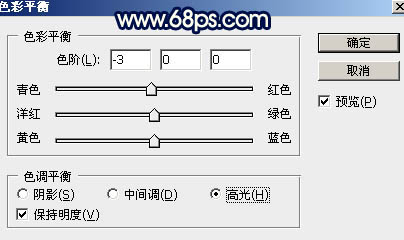
<图23>
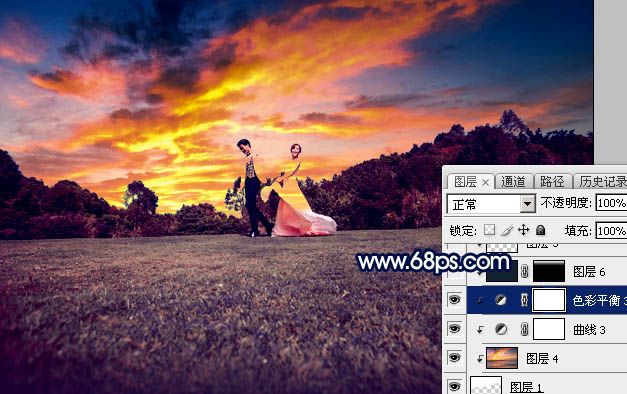
<图24>
14、创建纯色调整图层,颜色设置为暗蓝色:#11212F,确定后把蒙版填充黑色,用白色画笔把顶部区域擦出来,确定后同上的方法创建剪切蒙版。
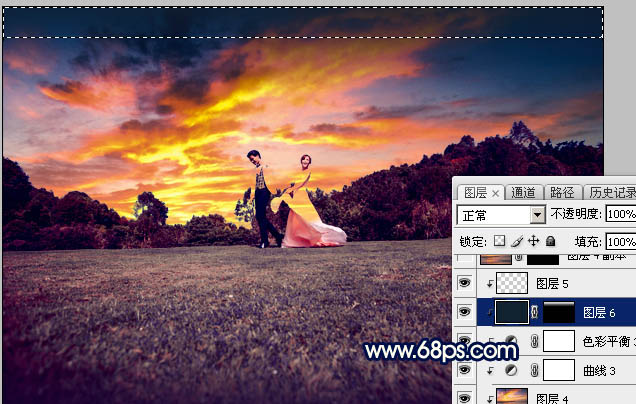
<图25>
15、把天空图层复制一层,按Ctrl + Shift + ] 置顶,按住Alt键添加图层蒙版,用白色画笔把树木受光区域涂出来,如下图。
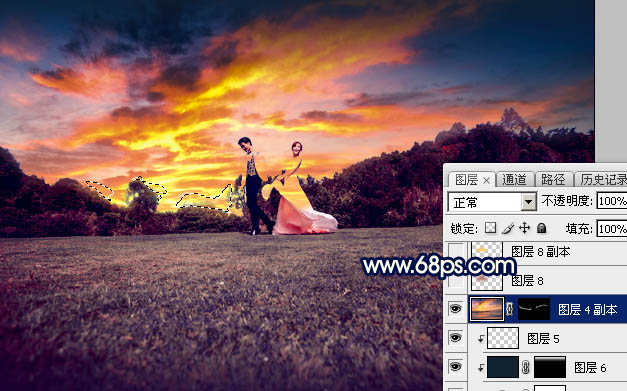
<图26>
16、用椭圆选框工具拉出下图所示的椭圆选区,羽化40个像素后填充红褐色:#B26A67,取消选区后把混合模式改为“滤色”,效果如下图。
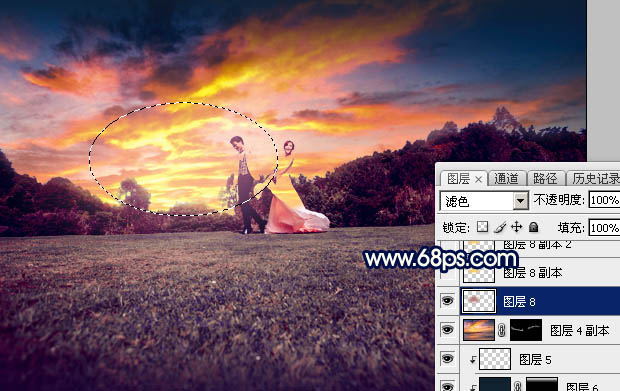
<图27>
17、新建一个图层,用椭圆选框工具拉出下图所示的椭圆选区,羽化30个像素后填充橙黄色:#F8CB43,取消选区后把混合模式改为“滤色”,效果如下图。

<图28>
18、按Ctrl + J 把当前图层复制一层,效果如下图。
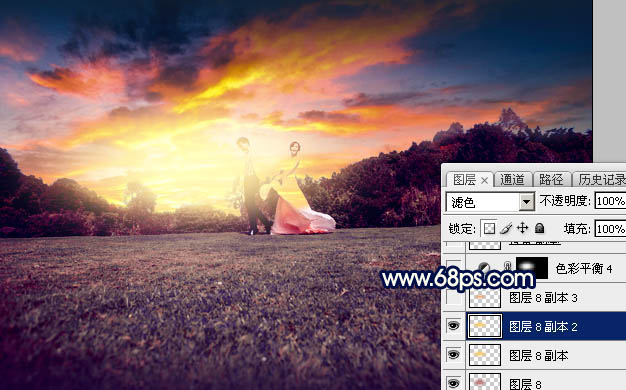
<图29>
19、新建一个图层,用椭圆选框工具拉出下图所示的选区,羽化25个像素后填充橙红色:#EB983A,取消选区后把混合模式改为“柔光”,效果如下图。

<图30>
20、调出当前图层选区,创建色彩平衡调整图层,对高光进行调整,参数及效果如下图。这几步给图片增加高光。
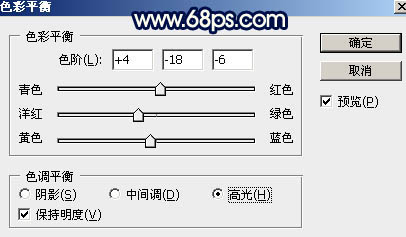
<图31>
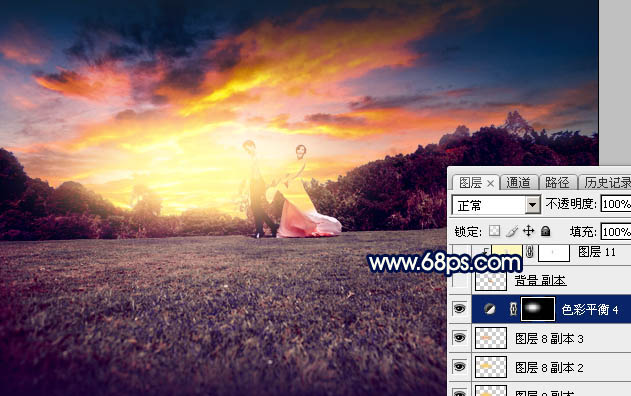
<图32>
21、把背景图层复制一层,按Ctrl + Shift + ] 置顶,按住Alt键添加图层蒙版,用白色画笔把人物部分擦出来,效果如下图。

<图33>
22、微调一下人物部分的颜色,加强明暗对比,效果如下图。

<图34>
23、新建一个图层,按Ctrl + Alt + Shift + E 盖印图层,选择菜单:滤镜 > 模糊 > 动感模糊,角度设置为-40度,距离设置为160,确定后把混合模式改为“柔光”,不透明度改为:20%,效果如下图。

<图35>
24、简单给图片增加暗角,方法任选,效果如下图。

<图36>
25、创建曲线调整图层,对红,蓝通道进行调整,参数及效果如下图。这一步适当减少图片暗部红色,增加蓝色。
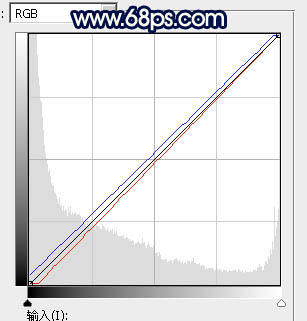
<图37>

<图38>
最后微调一下颜色,加强一下局部明暗,完成最终效果。

加载全部内容