Photoshop为水边的美女调制出暗调霞光色
软件云 人气:0
效果图基本以暖色为主,调色的时候先把图片主色转为橙黄色,然后增加明暗对比,得到初步的效果;后期增加暗角,微调人物肤色即可。
原图

最终效果

1、打开素材图片,创建可选颜色调整图层,对红、黄、绿、青进行调整,参数设置如图1 - 4,效果如图5。这一步主要把图片中的黄绿色转为橙黄色。
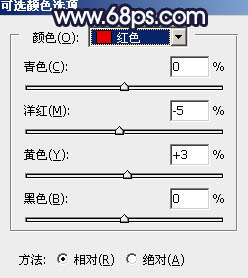
<图1>
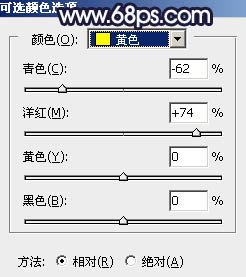
<图2>
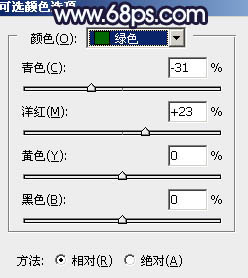
<图3>
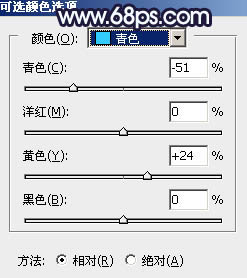
<图4>

<图5>
2、按Ctrl + J 把当前可选颜色调整图层复制一层,不透明度改为:20%,效果如下图。

<图6>
3、创建曲线调整图层,对RGB、绿、蓝通道进行调整,参数设置如图7 - 9,效果如图10。这一步增加图片明暗对比,并给暗部增加蓝红色。
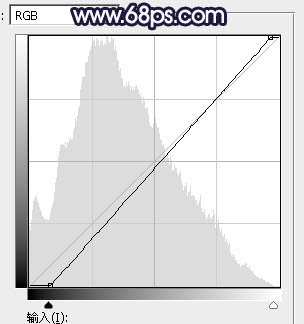
<图7>
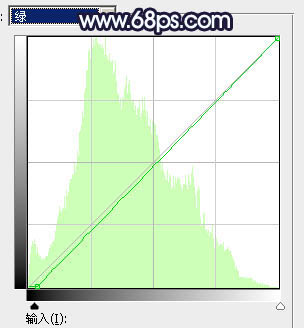
<图8>
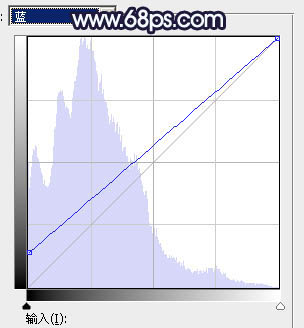
<图9>

<图10>
4、创建色相/饱和度调整图层,对黄色,绿色进行调整,参数及效果如下图。这一步主要把高光部分的黄色转为橙黄色。
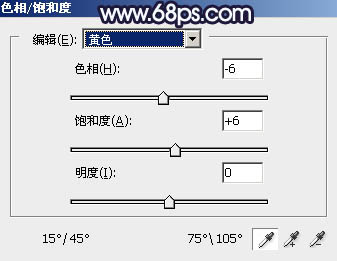
<图11>
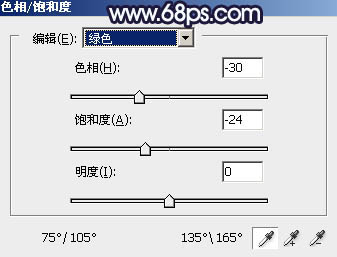
<图12>

<图13>
5、创建可选颜色调整图层,对红、黄、白进行调整,参数设置如图14 - 16,效果如图17。这一步把图片中的红色调暗,并增加橙红色。
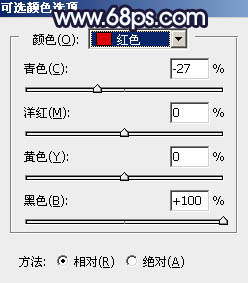
<图14>
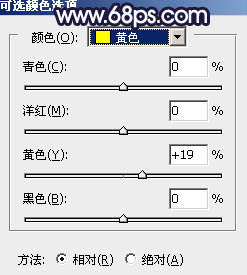
<图15>
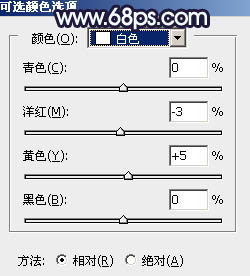
<图16>

<图17>
6、创建色彩平衡调整图层,对阴影、中间调、高光进行调整,参数设置如图18 - 20,效果如图21。这一步加强图片高光及暗部颜色。
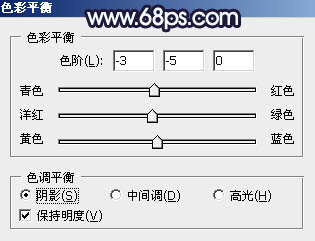
<图18>
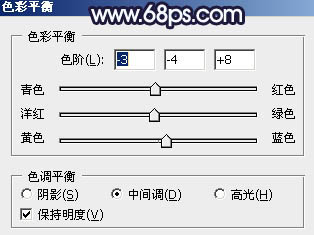
<图19>
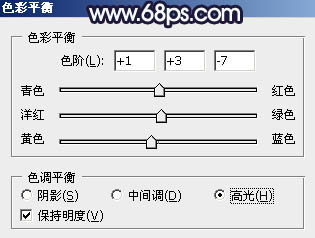
<图20>
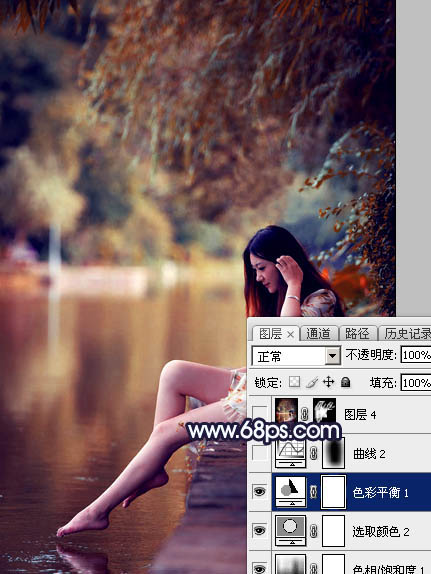
<图21>
7、创建曲线调整图层,把全图暗部调暗,确定后把蒙版填充黑色,用白色画笔把边角部分擦出来,效果如图23。这一步给图片增加暗角。
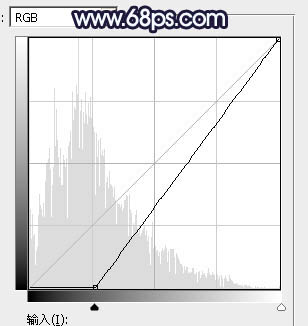
<图22>
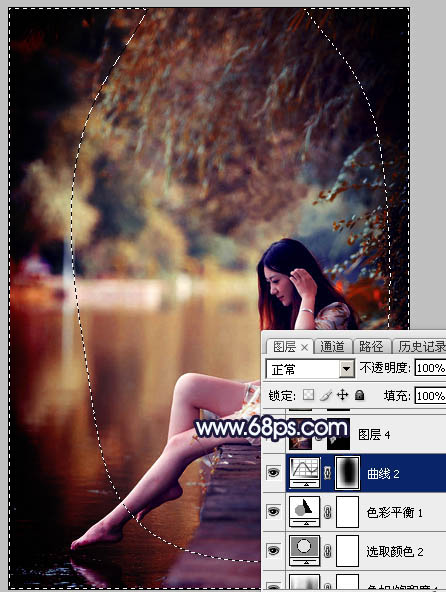
<图23>
8、新建一个图层,按Ctrl + Alt + Shift + E 盖印图层,用模糊工具把下图选区部分模糊处理。
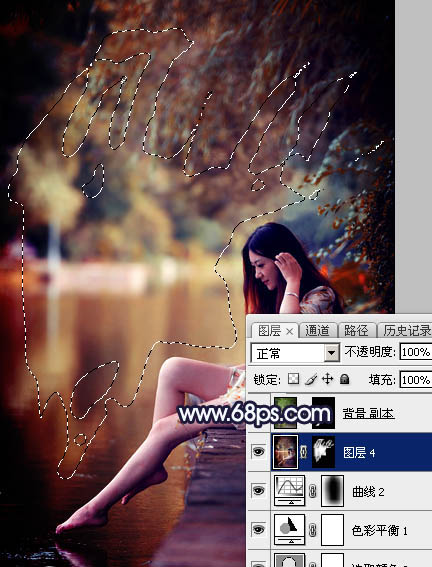
<图24>
9、把背景图层复制一层,按Ctrl + Shift + ] 置顶,用钢笔把人物脸部及肤色部分抠出来,转为选区后添加图层蒙版,效果如下图。

<图25>
10、创建曲线调整图层,对RGB通道进行调整,适当加大明暗对比,参数设置如图26,确定后按Ctrl + Alt + G 创建剪切蒙版,效果如图27。
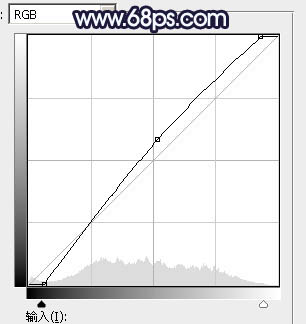
<图26>

<图27>
11、创建亮度/对比度调整图层,适当增加对比度,确定后同上的方法创建剪切蒙版。
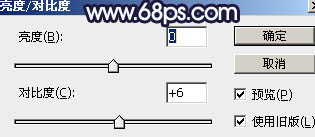
<图28>

<图29>
12、新建一个图层,盖印图层,再按Ctrl + Alt + G 创建剪切蒙版,然后按住Alt键添加图层蒙版,用透明度较低的白色画笔把需要变亮的部分擦出来,效果如下图。

<图30>
13、新建一个图层,盖印图层,简单给人物磨一下皮,效果如下图。
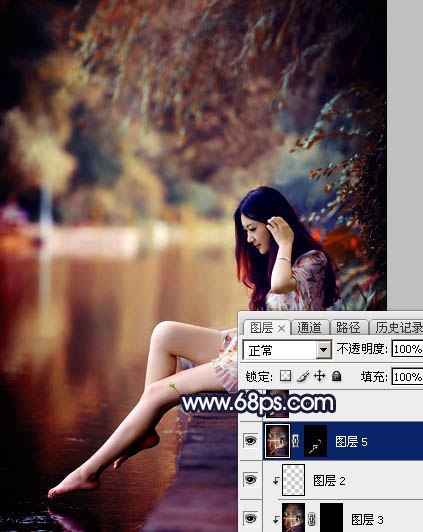
<图31>
14、新建一个图层,盖印图层,选择菜单:滤镜 > 模糊 > 动感模糊,较低设置为45度,距离设置为160,确定后把混合模式改为“柔光”,不透明度改为:50%,效果如下图。
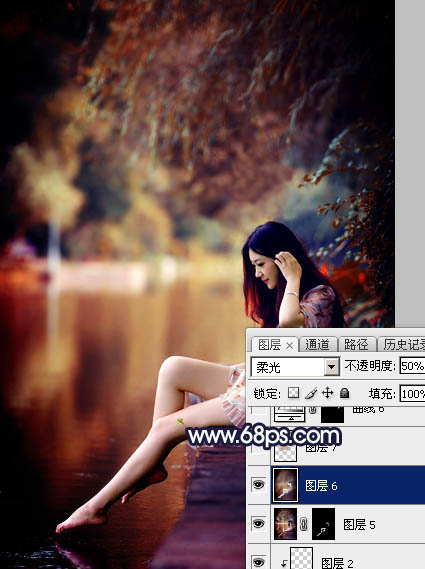
<图32>
15、用套索工具拉出下图所示的选区,羽化80个像素后按Ctrl + J 把选区部分图像复制到新的图层,混合模式为“柔光”,不透明度为:50%,效果如下图。
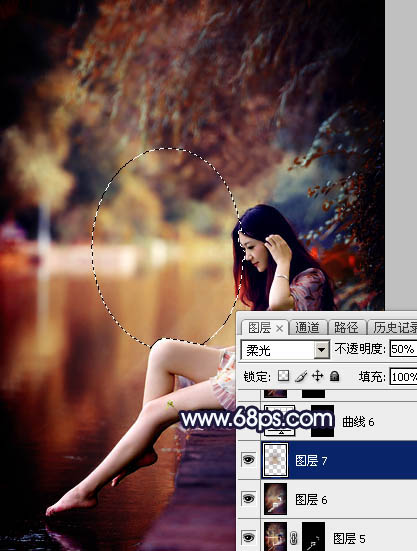
<图33>
最后微调一下颜色,把人物稍微调亮一点,完成最终效果。

原图

最终效果

1、打开素材图片,创建可选颜色调整图层,对红、黄、绿、青进行调整,参数设置如图1 - 4,效果如图5。这一步主要把图片中的黄绿色转为橙黄色。
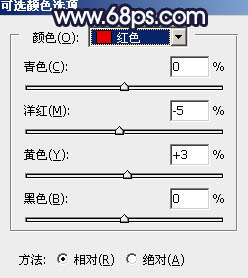
<图1>
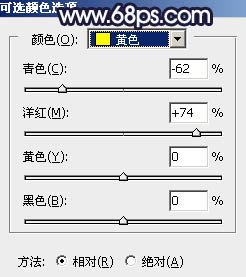
<图2>
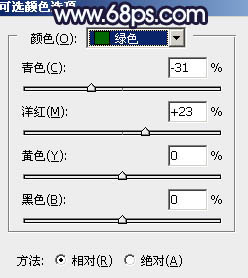
<图3>
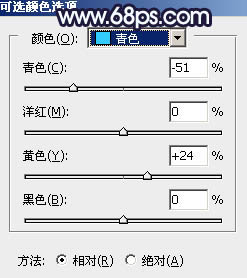
<图4>

<图5>
2、按Ctrl + J 把当前可选颜色调整图层复制一层,不透明度改为:20%,效果如下图。

<图6>
3、创建曲线调整图层,对RGB、绿、蓝通道进行调整,参数设置如图7 - 9,效果如图10。这一步增加图片明暗对比,并给暗部增加蓝红色。
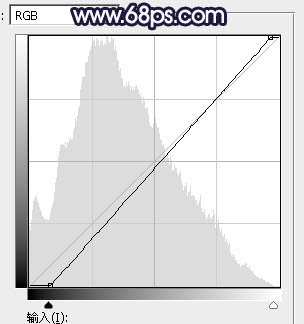
<图7>
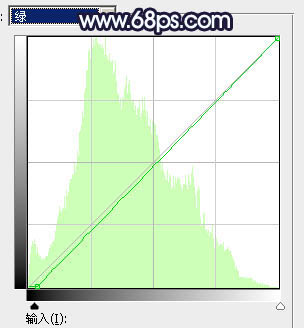
<图8>
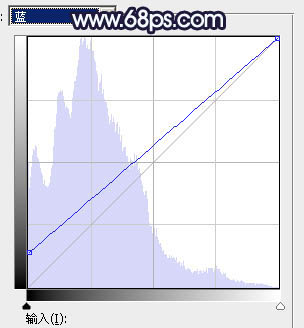
<图9>

<图10>
4、创建色相/饱和度调整图层,对黄色,绿色进行调整,参数及效果如下图。这一步主要把高光部分的黄色转为橙黄色。
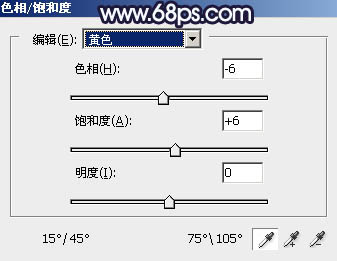
<图11>
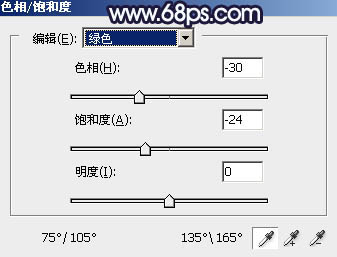
<图12>

<图13>
5、创建可选颜色调整图层,对红、黄、白进行调整,参数设置如图14 - 16,效果如图17。这一步把图片中的红色调暗,并增加橙红色。
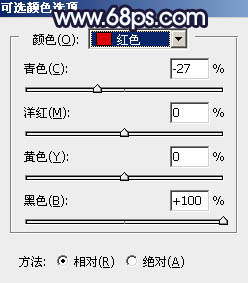
<图14>
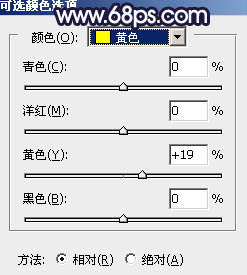
<图15>
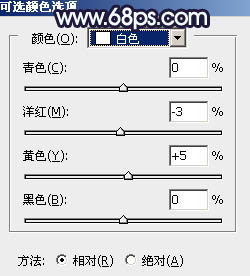
<图16>

<图17>
6、创建色彩平衡调整图层,对阴影、中间调、高光进行调整,参数设置如图18 - 20,效果如图21。这一步加强图片高光及暗部颜色。
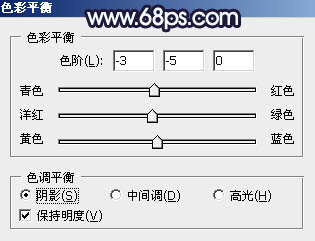
<图18>
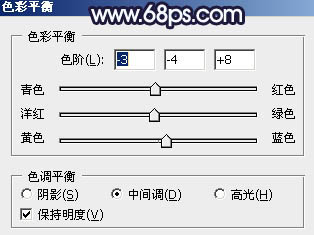
<图19>
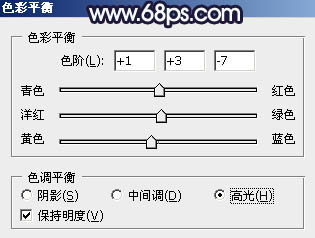
<图20>
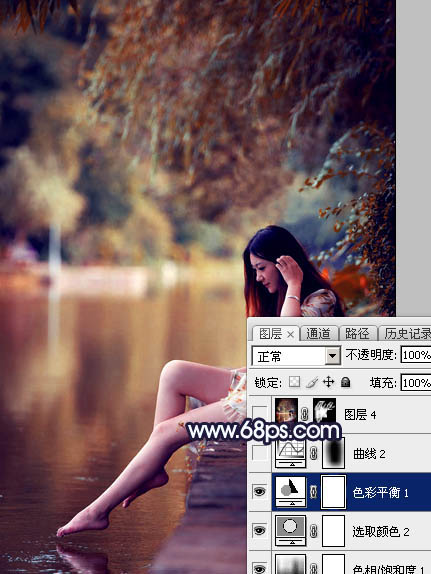
<图21>
7、创建曲线调整图层,把全图暗部调暗,确定后把蒙版填充黑色,用白色画笔把边角部分擦出来,效果如图23。这一步给图片增加暗角。
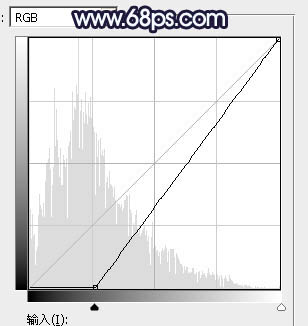
<图22>
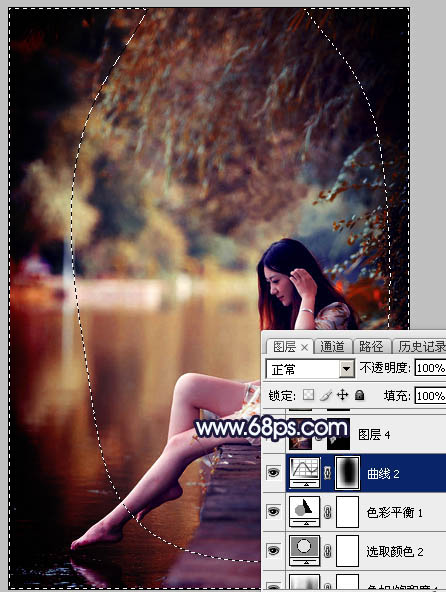
<图23>
8、新建一个图层,按Ctrl + Alt + Shift + E 盖印图层,用模糊工具把下图选区部分模糊处理。
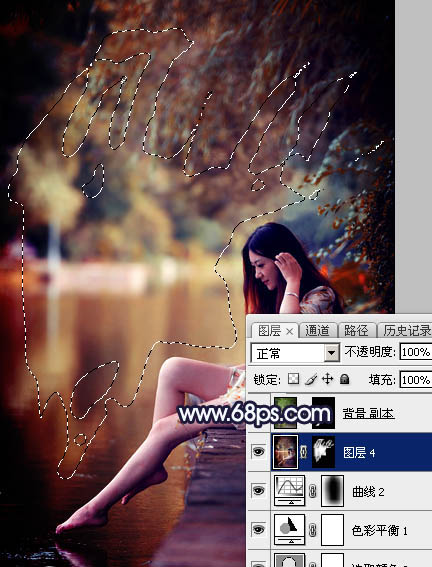
<图24>
9、把背景图层复制一层,按Ctrl + Shift + ] 置顶,用钢笔把人物脸部及肤色部分抠出来,转为选区后添加图层蒙版,效果如下图。

<图25>
10、创建曲线调整图层,对RGB通道进行调整,适当加大明暗对比,参数设置如图26,确定后按Ctrl + Alt + G 创建剪切蒙版,效果如图27。
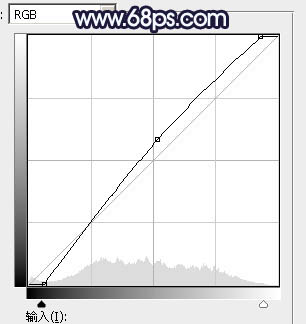
<图26>

<图27>
11、创建亮度/对比度调整图层,适当增加对比度,确定后同上的方法创建剪切蒙版。
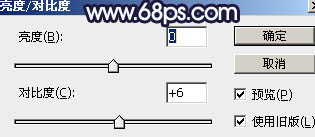
<图28>

<图29>
12、新建一个图层,盖印图层,再按Ctrl + Alt + G 创建剪切蒙版,然后按住Alt键添加图层蒙版,用透明度较低的白色画笔把需要变亮的部分擦出来,效果如下图。

<图30>
13、新建一个图层,盖印图层,简单给人物磨一下皮,效果如下图。
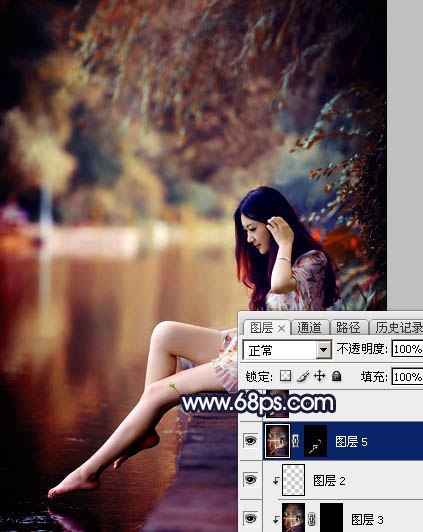
<图31>
14、新建一个图层,盖印图层,选择菜单:滤镜 > 模糊 > 动感模糊,较低设置为45度,距离设置为160,确定后把混合模式改为“柔光”,不透明度改为:50%,效果如下图。
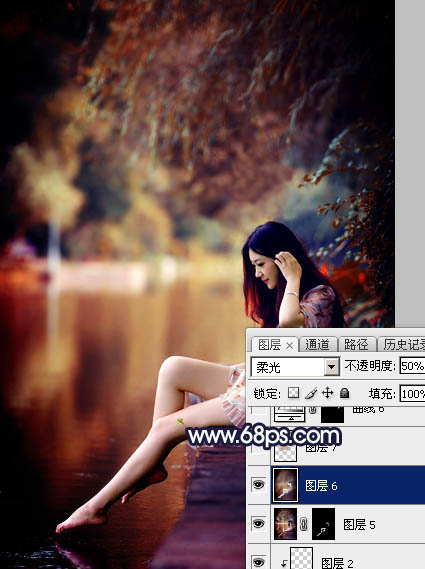
<图32>
15、用套索工具拉出下图所示的选区,羽化80个像素后按Ctrl + J 把选区部分图像复制到新的图层,混合模式为“柔光”,不透明度为:50%,效果如下图。
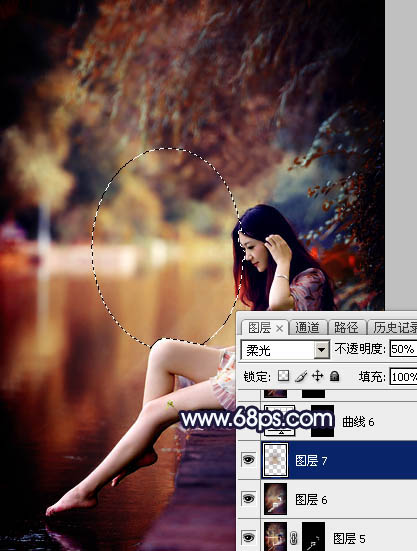
<图33>
最后微调一下颜色,把人物稍微调亮一点,完成最终效果。

加载全部内容