Photoshop利用滤镜打造唯美的古典暗绿色烟雾外景美女图片
Sener 人气:0
素材图片也是以绿色为主,调色的时候把黄色部分转为较淡的黄绿色,绿色部分稍微调暗一点,然后用云彩滤镜给图片增加烟雾效果即可。
原图

最终效果

1、打开原图素材,创建可选颜色调整图层,对黄、绿、中性色进行调整,参数设置如图1 - 3,效果如图4。这一步把图片中的黄色调淡一点,绿色加深一点。
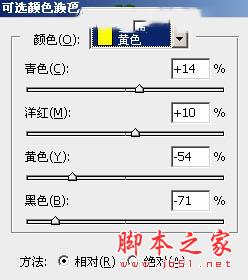
<图1>
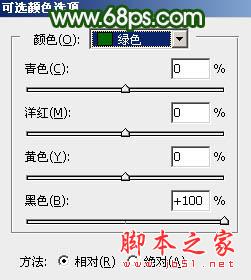
<图2>

<图3>

<图4>
2、创建曲线调整图层,对RGB、绿、蓝通道进行调整,参数及效果如下图。这一步把图片稍微调暗一点。
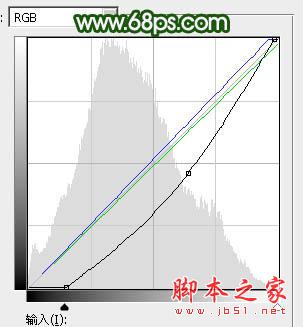
<图5>

<图6>
3、创建色相/饱和度调整图层,对全图,绿色进行调整,参数设置如图7,8,效果如图9。这一步适当降低图片饱和度。

<图7>

<图8>

<图9>
4、新建一个图层,按字母键“D”把前,背景颜色恢复到默认的黑白,然后选择菜单:滤镜 > 渲染 > 云彩,确定后把混合模式改为“柔光”,添加图层蒙版,用黑色画笔把边角部分擦出来,效果如下图。
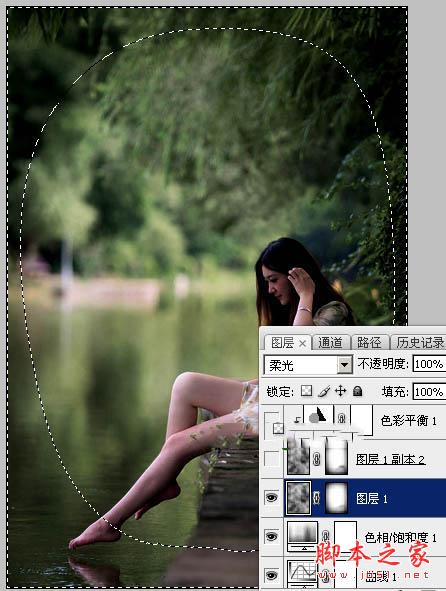
<图10>
5、按Ctrl + J 把当前云彩图片复制一层,混合模式改为“滤色”,不透明度改为:60%,效果如下图。

<图11>
6、创建色彩平衡调整图层,对阴影,高光进行调整,参数设置如图12,13,确定后按Ctrl + Alt + G 创建剪切蒙版,效果如图14。这一步给云彩部分增加淡绿色。

<图12>

<图13>

<图14>
7、新建一个图层,选择菜单:滤镜 > 渲染 > 云彩,确定后把混合模式改为“滤色”,按住Alt键添加图层蒙版,用白色画笔把下图选区部分擦出来。

<图15>
8、创建色彩平衡调整图层,对高光进行调整,参数设置如图16,确定后创建剪切蒙版,效果如图17。这一步给云彩高光部分增加黄绿色。

<图16>

<图17>
9、创建可选颜色调整图层,对黄、绿、白进行调整,参数设置如图18 - 20,效果如图21。这一步给图片增加暗绿色。
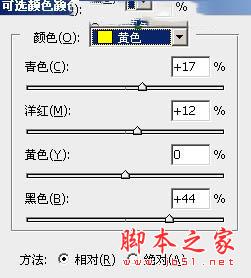
<图18>

<图19>
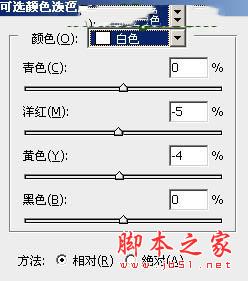
<图20>

<图21>
10、创建曲线调整图层,对RGB、红、绿、蓝通道进行调整,参数设置如图22,确定后把蒙版填充黑色,再用白色柔边画笔把边角部分擦出来,效果如图23。这一步给图片增加暗角。

<图22>

<图23>
11、新建一个图层,按Ctrl + Alt + Shift + E 盖印图层,选择菜单:滤镜 > 模糊 > 高斯模糊,数值为4,确定后按住Alt键添加图层蒙版,用白色画笔把下图选区部分擦出来。

<图24>
12、把背景图层复制一层,按Ctrl + Shift + ] 置顶,用钢笔工具把人物脸部及肤色部分勾出来,转为选区后添加图层蒙版,效果如下图。

<图25>
13、创建曲线调整图层,对RGB,绿通道进行调整,参数设置如图26,确定后创建剪切蒙版,效果如图27。这一步把人物肤色稍微调亮一点。
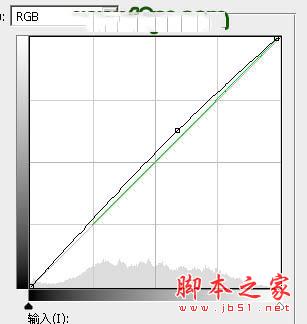
<图26>
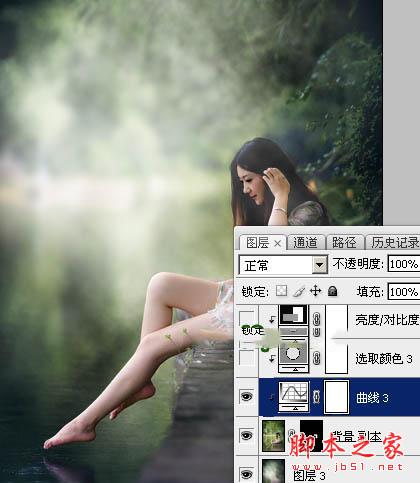
<图27>
14、创建可选颜色调整图层,对红,白进行调整,参数设置如图28,29,确定后创建剪切蒙版,效果如图30。这一步把人物肤色稍微调红润一点。
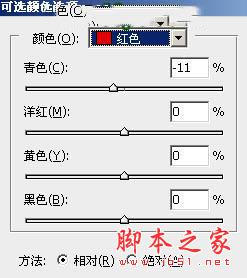
<图28>
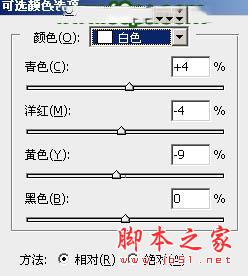
<图29>

<图30>
15、创建亮度/对比度调整图层,适当增加对比度,参数设置如图31,确定后创建剪切蒙版,效果如图32。
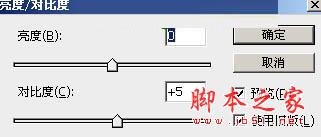
<图31>

<图32>
16、创建曲线调整图层,对RGB通道进行调整,参数设置如图33,确定后把蒙版填充黑色,用白色画笔把人物背光区域擦出来,效果如图34。
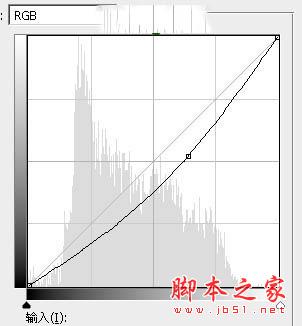
<图33>

<图34>
17、下面给画面增加一些雨丝。
新建一个图层,选择菜单:滤镜 > 渲染 > 云彩,效果如下图。

<图35>
18、选择菜单:滤镜 > 像素化 > 点状化,数值为4。
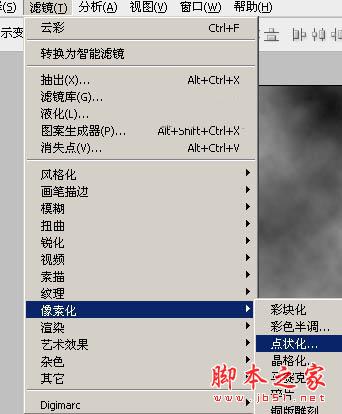
<图36>

<图37>
19、进入通道面板,把蓝色通道复制一层,得到蓝副本通道,按Ctrl + M 对蓝副本通道调整曲线,把暗部调到最暗,如下图。
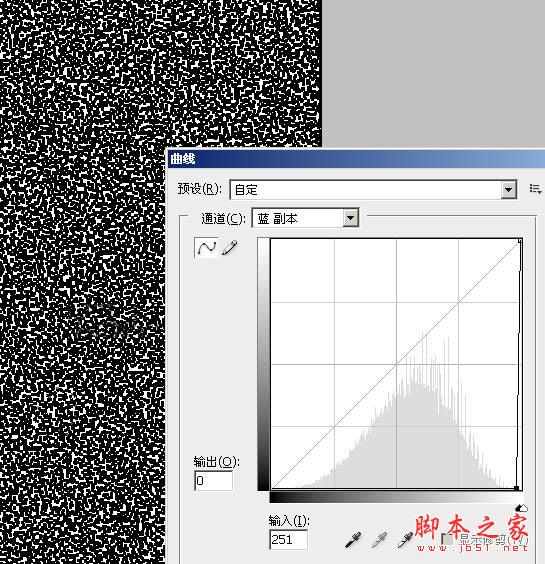
<图38>
20、选择菜单:滤镜 > 模糊 > 高斯模糊,数值为1,如下图。

<图39>
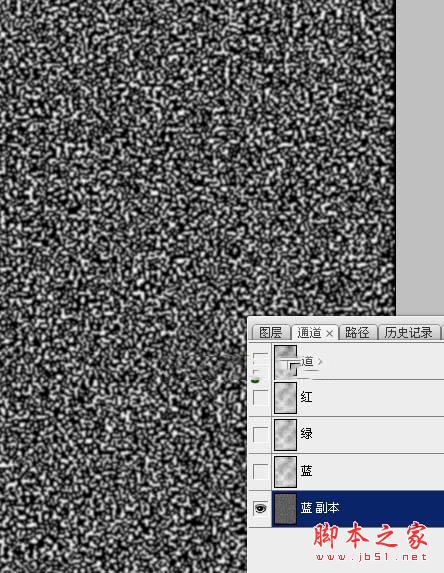
<图40>
21、按Ctrl + L 调整色阶,参数设置如下图。
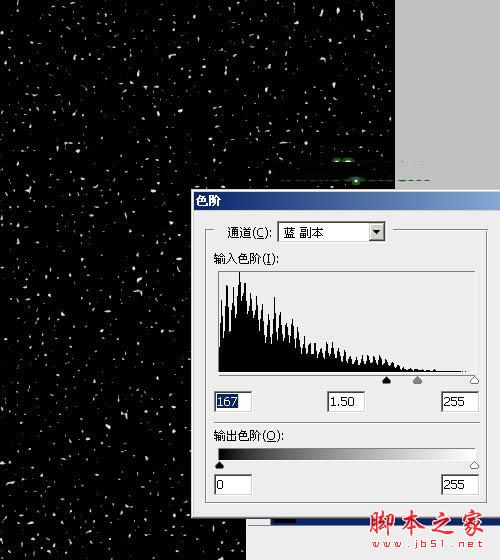
<图41>
22、按住Ctrl + 鼠标左键点击蓝副本通道缩略图载入选区,点RGB通道返回图层面板,新建一个图层填充白色,把底部图层隐藏,效果如下图。可以对白点执行动感模糊效果。

<图42>
最后把雨点图层复制几层,调整好位置,完成最终效果。

原图

最终效果

1、打开原图素材,创建可选颜色调整图层,对黄、绿、中性色进行调整,参数设置如图1 - 3,效果如图4。这一步把图片中的黄色调淡一点,绿色加深一点。
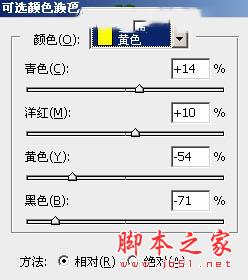
<图1>
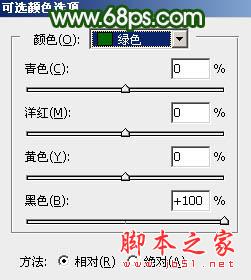
<图2>

<图3>

<图4>
2、创建曲线调整图层,对RGB、绿、蓝通道进行调整,参数及效果如下图。这一步把图片稍微调暗一点。
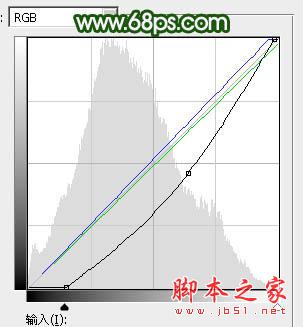
<图5>

<图6>
3、创建色相/饱和度调整图层,对全图,绿色进行调整,参数设置如图7,8,效果如图9。这一步适当降低图片饱和度。

<图7>

<图8>

<图9>
4、新建一个图层,按字母键“D”把前,背景颜色恢复到默认的黑白,然后选择菜单:滤镜 > 渲染 > 云彩,确定后把混合模式改为“柔光”,添加图层蒙版,用黑色画笔把边角部分擦出来,效果如下图。
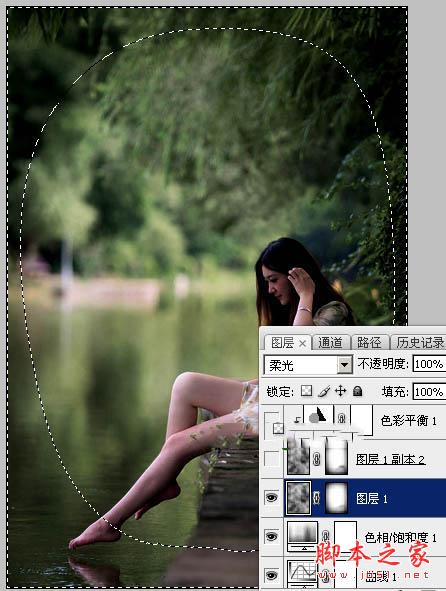
<图10>
5、按Ctrl + J 把当前云彩图片复制一层,混合模式改为“滤色”,不透明度改为:60%,效果如下图。

<图11>
6、创建色彩平衡调整图层,对阴影,高光进行调整,参数设置如图12,13,确定后按Ctrl + Alt + G 创建剪切蒙版,效果如图14。这一步给云彩部分增加淡绿色。

<图12>

<图13>

<图14>
7、新建一个图层,选择菜单:滤镜 > 渲染 > 云彩,确定后把混合模式改为“滤色”,按住Alt键添加图层蒙版,用白色画笔把下图选区部分擦出来。

<图15>
8、创建色彩平衡调整图层,对高光进行调整,参数设置如图16,确定后创建剪切蒙版,效果如图17。这一步给云彩高光部分增加黄绿色。

<图16>

<图17>
9、创建可选颜色调整图层,对黄、绿、白进行调整,参数设置如图18 - 20,效果如图21。这一步给图片增加暗绿色。
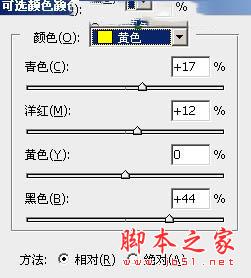
<图18>

<图19>
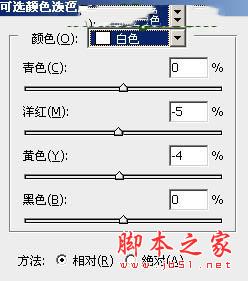
<图20>

<图21>
10、创建曲线调整图层,对RGB、红、绿、蓝通道进行调整,参数设置如图22,确定后把蒙版填充黑色,再用白色柔边画笔把边角部分擦出来,效果如图23。这一步给图片增加暗角。

<图22>

<图23>
11、新建一个图层,按Ctrl + Alt + Shift + E 盖印图层,选择菜单:滤镜 > 模糊 > 高斯模糊,数值为4,确定后按住Alt键添加图层蒙版,用白色画笔把下图选区部分擦出来。

<图24>
12、把背景图层复制一层,按Ctrl + Shift + ] 置顶,用钢笔工具把人物脸部及肤色部分勾出来,转为选区后添加图层蒙版,效果如下图。

<图25>
13、创建曲线调整图层,对RGB,绿通道进行调整,参数设置如图26,确定后创建剪切蒙版,效果如图27。这一步把人物肤色稍微调亮一点。
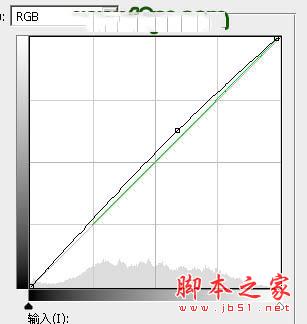
<图26>
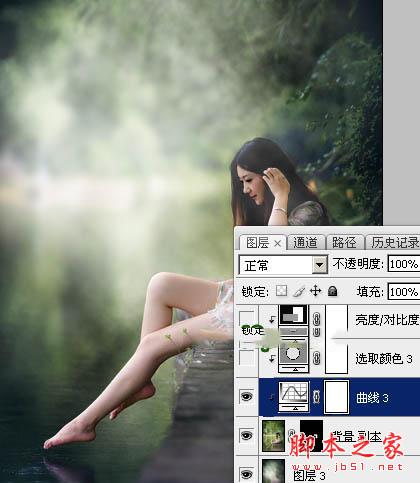
<图27>
14、创建可选颜色调整图层,对红,白进行调整,参数设置如图28,29,确定后创建剪切蒙版,效果如图30。这一步把人物肤色稍微调红润一点。
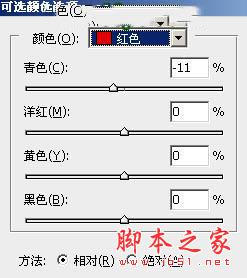
<图28>
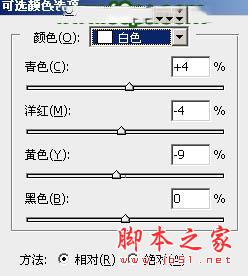
<图29>

<图30>
15、创建亮度/对比度调整图层,适当增加对比度,参数设置如图31,确定后创建剪切蒙版,效果如图32。
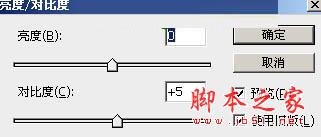
<图31>

<图32>
16、创建曲线调整图层,对RGB通道进行调整,参数设置如图33,确定后把蒙版填充黑色,用白色画笔把人物背光区域擦出来,效果如图34。
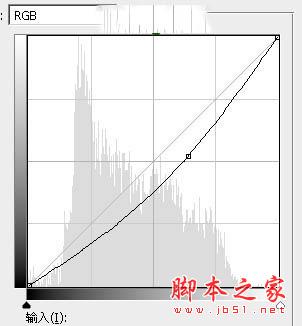
<图33>

<图34>
17、下面给画面增加一些雨丝。
新建一个图层,选择菜单:滤镜 > 渲染 > 云彩,效果如下图。

<图35>
18、选择菜单:滤镜 > 像素化 > 点状化,数值为4。
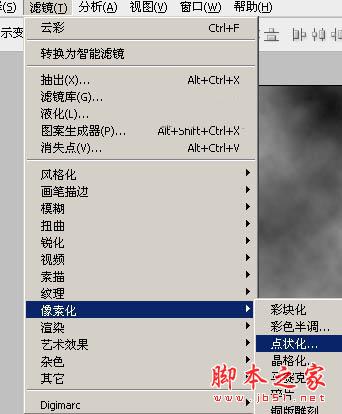
<图36>

<图37>
19、进入通道面板,把蓝色通道复制一层,得到蓝副本通道,按Ctrl + M 对蓝副本通道调整曲线,把暗部调到最暗,如下图。
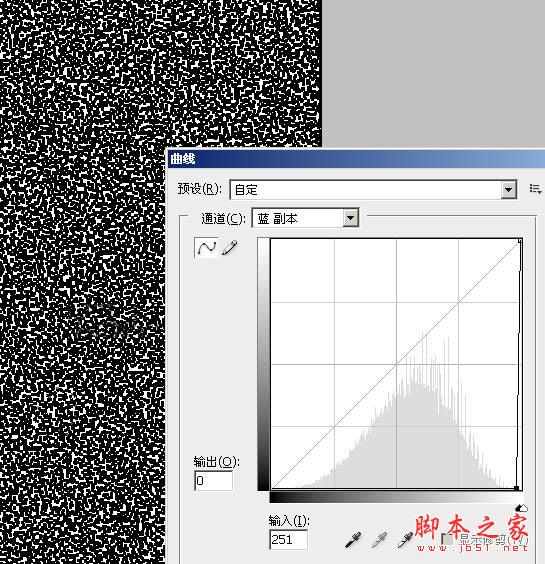
<图38>
20、选择菜单:滤镜 > 模糊 > 高斯模糊,数值为1,如下图。

<图39>
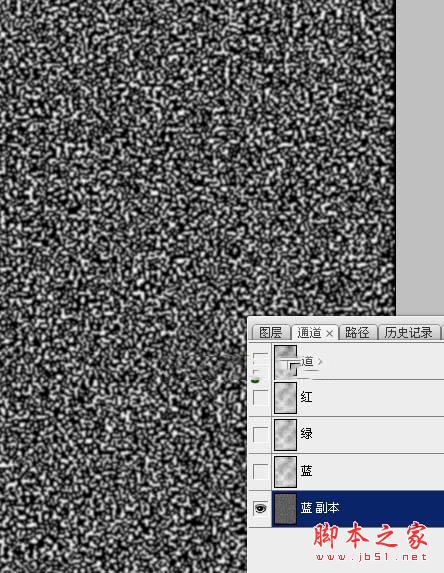
<图40>
21、按Ctrl + L 调整色阶,参数设置如下图。
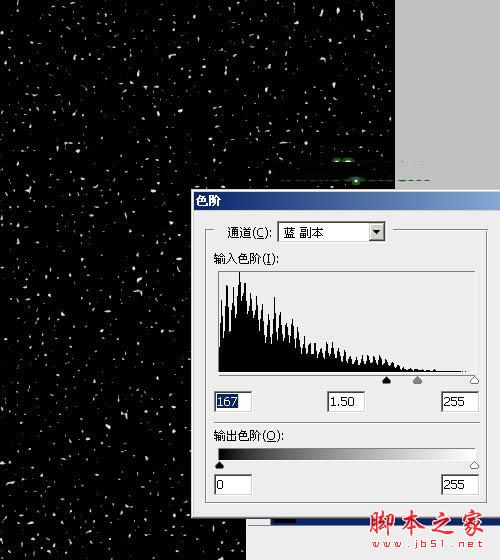
<图41>
22、按住Ctrl + 鼠标左键点击蓝副本通道缩略图载入选区,点RGB通道返回图层面板,新建一个图层填充白色,把底部图层隐藏,效果如下图。可以对白点执行动感模糊效果。

<图42>
最后把雨点图层复制几层,调整好位置,完成最终效果。

加载全部内容