使用Photoshop调出高对比暗色效果的街边美女像
软件云 人气:0最终效果

原图

1、衣服颜色太亮了一点,需要改个教暗的颜色,用钢笔勾出衣服选区,新建一个图层填充暗紫色:#5C4355,确定后把混合模式改为“强光”。先不要取消选区。

2、保持选区,创建曲线调整图层,对RGB,红通道进行调整,参数及效果如下图。这一步加深衣服颜色。
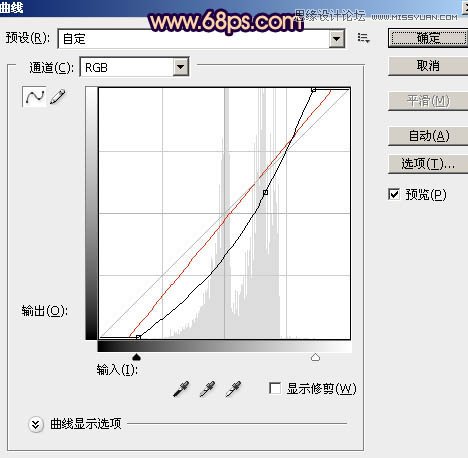

3、创建色相/饱和度调整图层,对全图进行调整,参数设置如图4,确定后按Ctrl + Alt + G 创建剪切蒙版,效果如图5。这一步把衣服颜色调暗一点。


4、创建色相/饱和度调整图层,对全图、黄、绿、青进行调整,参数设置如图6 - 9,效果如图10。这一步把背景主色转为红褐色。





5、按Ctrl + J 把当前色相/饱和度调整图层复制一层,不透明度改为:50%,效果如下图。

6、创建曲线调整图层,对RGB、红、绿、蓝通道进行调整,参数设置如图12 - 15,效果如图16。这一步增加图片明暗对比,并给高光部分增加淡红色。
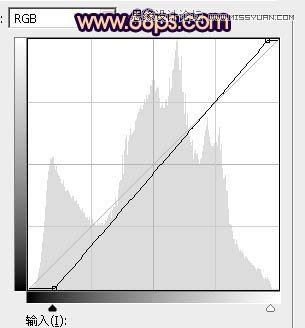
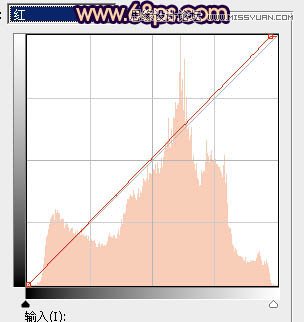
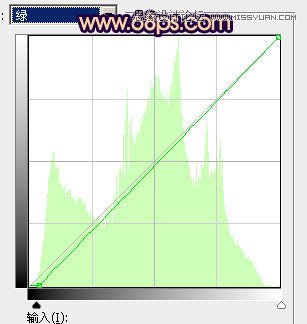
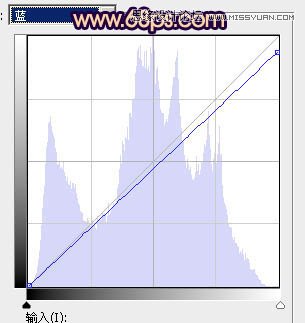

7、创建色彩平衡调整图层,对阴影,高光进行调整,参数及效果如下图。这一步给图片暗部及高光部分增加蓝色。
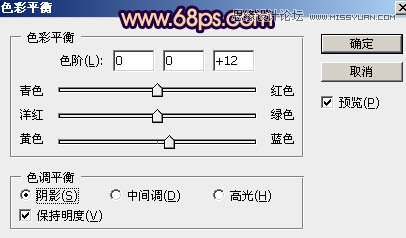


8、创建可选颜色调整图层,对红、黄、白、黑进行调整,参数设置如图20 - 23,效果如图24。这一步给图片增加淡黄色,同时减少图片中的红色。
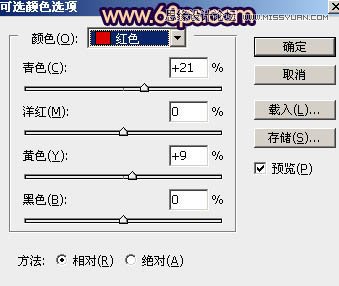

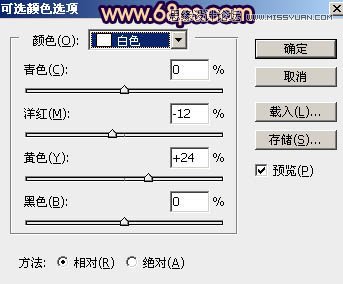
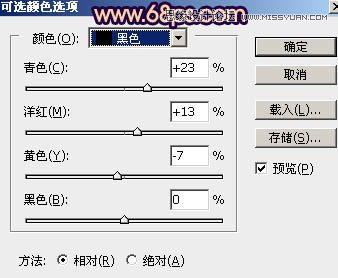

9、创建可选颜色调整图层,对黄色,白色进行调整,参数及效果如下图。这一步给图片增加橙黄色。
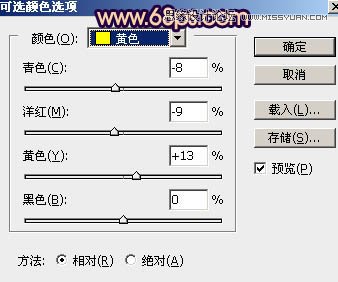


10、按Ctrl + J 把当前可选颜色调整图层复制一层,不透明度改为:30%,效果如下图。

11、创建曲线调整图层,对RGB、绿、蓝通道进行调整,参数设置如图29,确定后把蒙版填充黑色,再用白色画笔把底部及左下角部分擦出来,效果如图30。这一步给图片增加暗角。
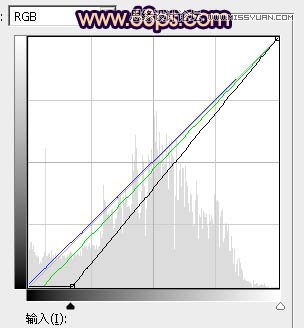

12、新建一个图层,用椭圆选框工具拉出下图所示的椭圆选区,羽化45个像素后填充橙红色:#F5C499,取消选区后效果如下图。

13、按Ctrl + J 把当前图层复制一层,混合模式改为“柔光”,不透明度改为:50%,效果如下图。这两步给图片局部增加暖色高光。

14、按Ctrl + Alt + 2 调出高光选区,按Ctrl + Shift + I 反选得到暗部选区,创建曲线调整图层,对RGB、绿、蓝通道进行调整,参数及效果如下图。这一步把图片暗部颜色加深,并增加蓝紫色。
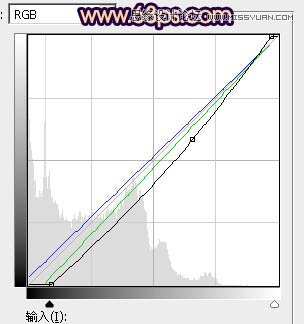

15、创建曲线调整图层,对RGB,绿色通道进行调整,参数设置如图35,确定后把蒙版填充黑色,用白色画笔把图36所示选区部分擦出来。这一步把图片中过亮的部分调暗。
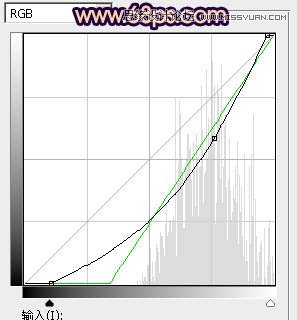

16、微调一下人物部分的颜色,效果如下图。

17、新建一个图层,盖印图层,用模糊工具把右上角部分模糊处理。

18、把前景色设置为暗紫色:#5C4355,新建一个图层,用透明度较低的柔边画笔把底部涂上前景色。

19、创建曲线调整图层,对RGB通道进行调整,参数及效果如下图。这一步增加图片明暗对比。
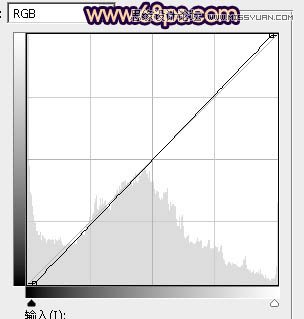

20、新建一个图层,按Ctrl + Alt + Shift + E 盖印图层,用加深工具把背光区域加深一点,再用减淡工具把受光部分涂亮一点,效果如下图。

最后微调一下颜色和细节,完成最终效果。

加载全部内容