紫蓝色学生装美女照片调色处理教程
软件云 人气:0素材图片拍摄的光线有点不足,整体不够清爽。处理的时候可以稍微加强暗部和高光的颜色,把对比拉大。这样可以增加图片的层次感,同时可以更好的突出人物部分。
最终效果

原图

一、Photoshop打开原图素材,创建可选颜色调整图层,对黄,绿进行调整,参数设置如图1,2,效果如图3。这一步把背景部分的黄绿色转为绿色。
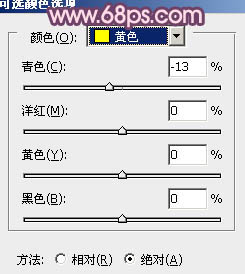
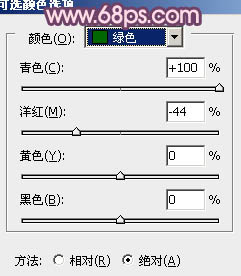

二、再创建可选颜色调整图层,对绿色进行调整,参数设置如图4,效果如图5。这一步降低绿色的饱和度。
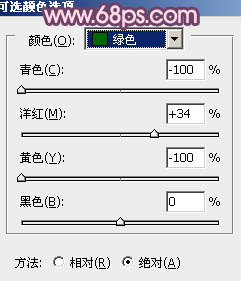

三、创建曲线调整图层,对绿,蓝进行调整,参数设置如图6,7,效果如图8。这一步增加图片暗部的紫色和蓝色。
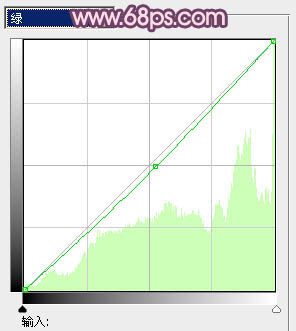
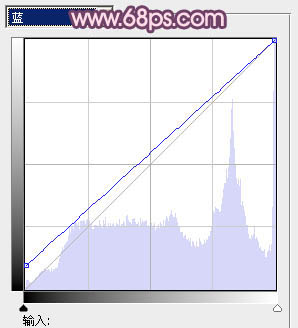

四、创建可选颜色调整图层,对红、黄、白、中性色进行调整,参数设置如图9 - 12,效果如图13。这一步增加暗部及高光部分的蓝色。
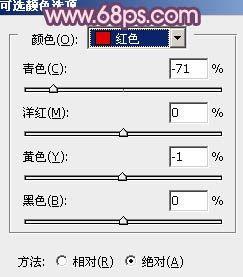
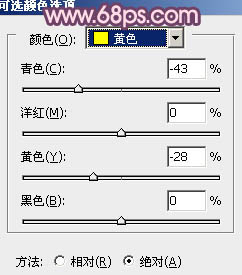
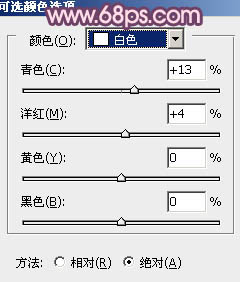
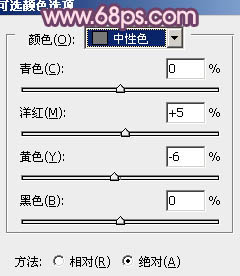

五、按Ctrl + Alt + Shift + 2 调出高光选区,按Ctrl + Shift + I 得到暗部选区,新建一个图层填充暗褐色:#634D54,混合模式改为“滤色”,不透明度改为:20%,效果如下图。这一步稍微提亮暗部。

六、创建色彩平衡调整图层,对阴影,高光进行调整,参数设置如图15,16,效果如图17。这一步增加高光部分的亮度。
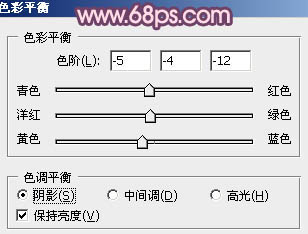
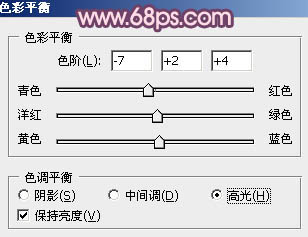

七、创建曲线调整图层,稍微加强一下暗部及高光对比度,参数设置如图18,确定后适当降低图层不透明度,效果如图19。
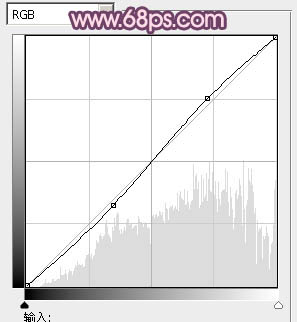

八、新建一个图层,按Ctrl + Alt + Shift + E 盖印图层。再按Ctrl + Shift + U 去色,混合模式改为“滤色”,不透明度改为:20%。按住Alt键添加图层蒙版,用白色画笔把人物部分擦出来,效果如下图。这一步增加人物部分的亮度。

九、创建可选颜色调整图层,对红、蓝、洋红进行调整,参数设置如图21 - 23,确定后把图层不透明度改为:50%,效果如图24。这一步把人物肤色调红润一点。
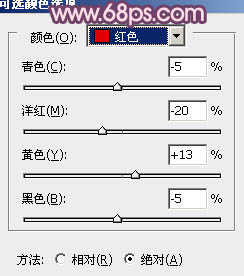
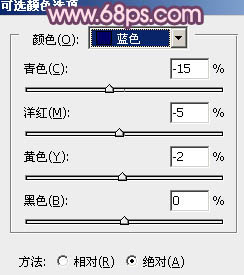
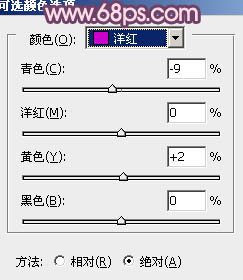

十、创建色彩平衡调整图层,对阴影,高光进行调整,参数设置如图25,26,效果如图27。这一步增加高光部分的蓝色。
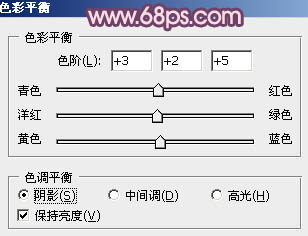
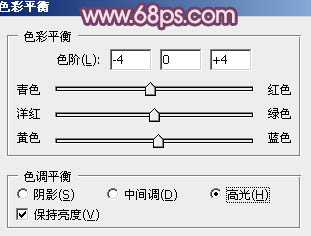

十一、新建一个图层,盖印图层。简单的给人物磨一下皮,去掉一些杂色和斑点即可,效果如下图。

最后加上高光和暗角,微调一下细节,完成最终效果。

加载全部内容