Photoshop淡红色怀旧美女特写照片调色处理
软件云 人气:0原图素材色彩构成虽然较少,不过色调较为相近不太好调色。处理的时候可以把图片调成单色图片,只需要保留部分原图色彩。这样图片看上去非常干净高雅很多。最终效果

原图

一、打开原图素材,创建色相/饱和度调整图层,适当降低全图饱和度,参数设置如图1,效果如图2。
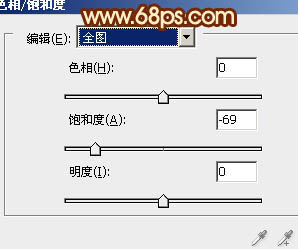

二、创建可选颜色调整图层,对红,黄,白,中性色进行调整,参数设置如图3 - 6,操作目的是加强图片的红色及肤色的对比度,效果如图7。
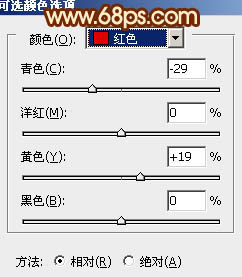
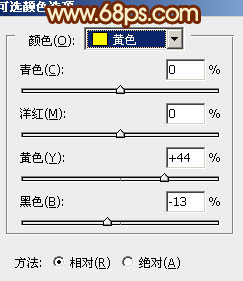
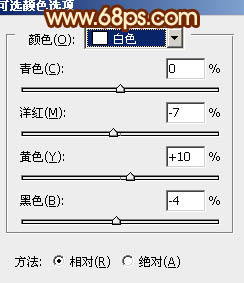
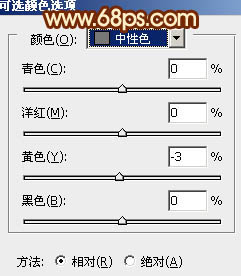

三、按Ctrl + J 把当前可选颜色调整图层复制一层,效果如下图。
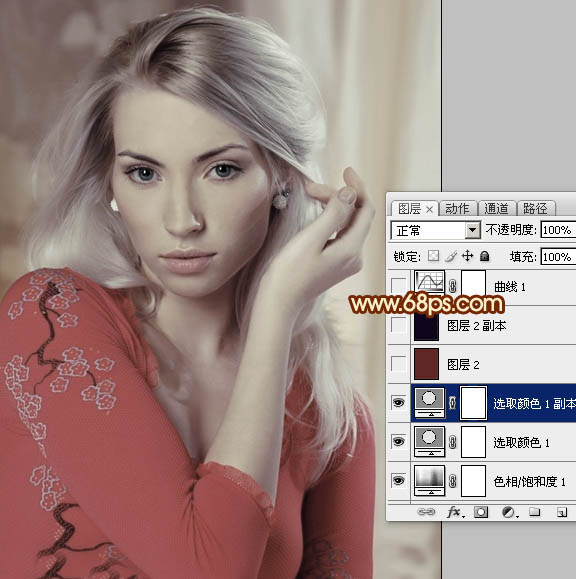
四、新建一个图层,填充暗红色:#5F2726,图层混合模式改为“滤色”,不透明度改为:70%,效果如下图。

五、新建一个图层,填充暗红色:#10061B,图层混合模式改为“差值”,不透明度改为:50%,效果如下图。
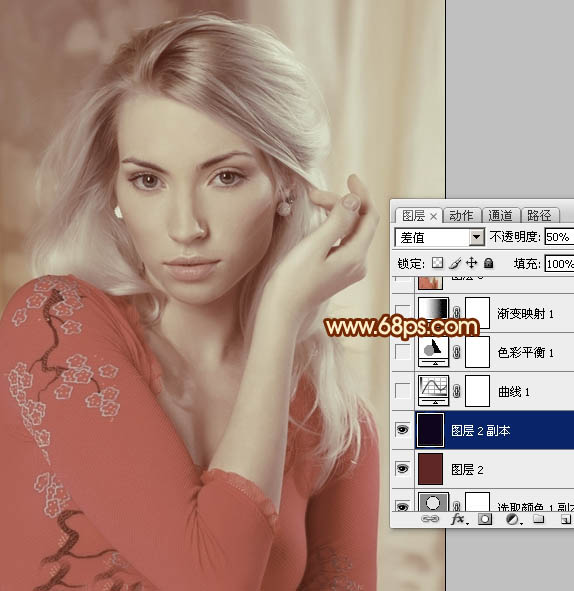
六、创建曲线调整图层,最红,绿,蓝进行调整,参数设置如图11 - 13,效果如图14。
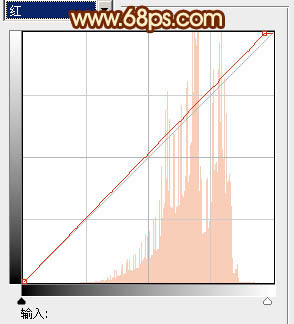
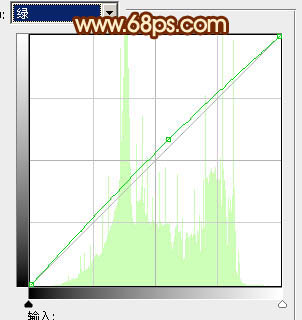
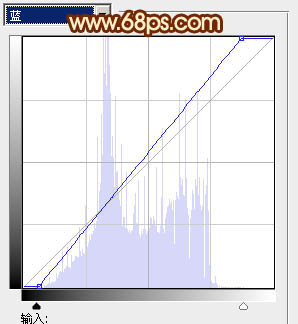

七、创建色彩平衡调整图层,对中间调及高光进行调整,参数设置如图15,16,确定后把图层不透明度改为:50%,效果如图17。
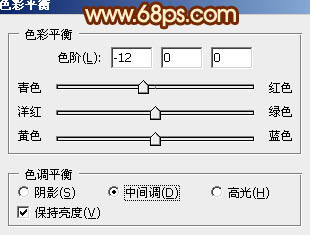
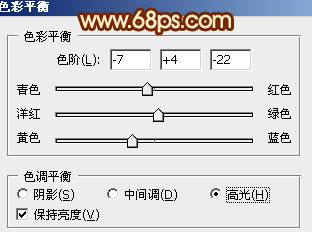
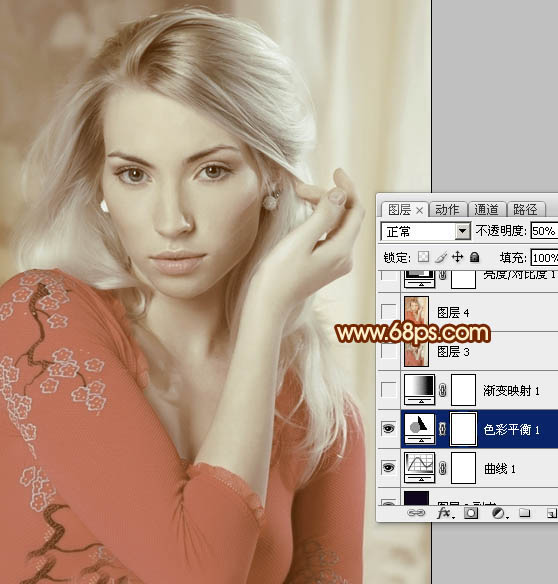
八、创建渐变映射调整图层,颜色设置如图18,确定后把图层混合模式改为“滤色”,不透明度改为:30%,效果如图19。
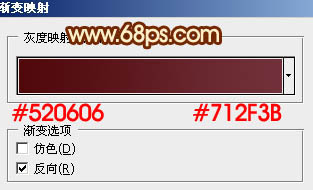

九、新建一个图层,按Ctrl + Alt + Shift + E 盖印图层。选择菜单:图像 > 模式 > LAb颜色,在弹出的对话框选择不合拼。 执行:图像 > 应用图像,参数设置如图20,效果如图21。
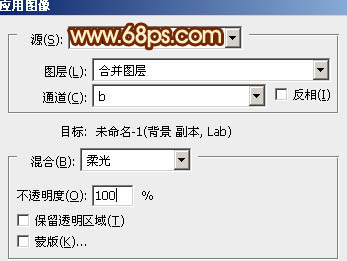

十、创建曲线调整图层,对b通道进行调整,参数设置如图22,效果如图23。确定后新建一个图层,盖印图层,选择菜单:图像 > 模式 > RGB 颜色,选择不合拼。
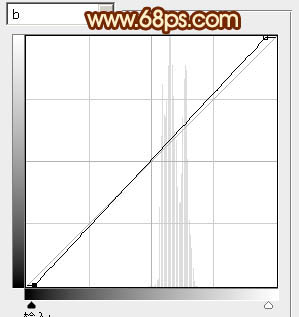

十一、创建亮度/对比度调整图层,适当加大一下对比度,参数设置如图24,效果如图25。


十二、用钢笔勾出嘴唇部分的选区,如图26,按Ctrl + Alt + D 羽化1个像素后创建色彩平衡调整图层,参数设置如图27,效果如图28。

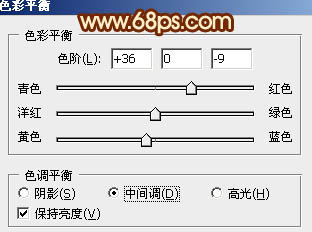

十三、创建可选颜色调整图层,对白色进行调整,参数设置如图29,效果如图30。
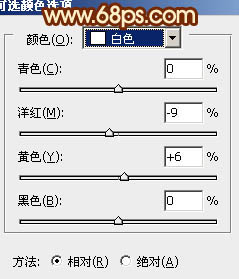

十四、新建一个图层,盖印图层。执行:滤镜 > 模糊 > 高斯模糊,数值为5,确定后把图层混合模式改为“柔光”,不透明度改为:20%,效果如下图。
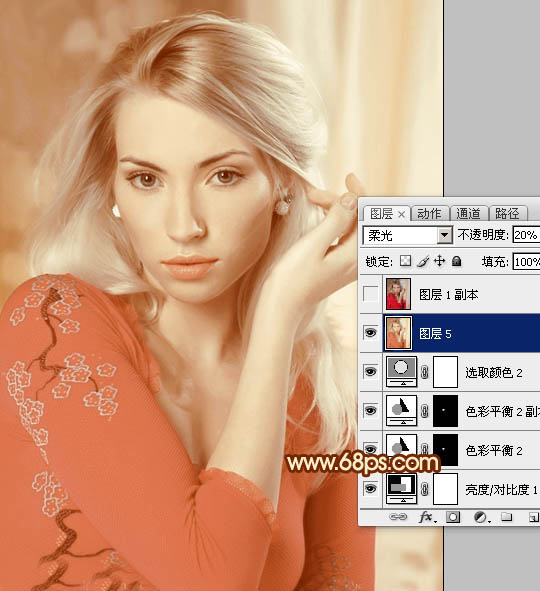
十五、最后调整一下整体颜色,完成最终效果。

加载全部内容