用Photoshop对公园情侣摄影照片调色处理
软件云 人气:4本教程介绍黄褐色婚片调色方法。大致过程:先用色彩叠加或渐变映射等给图片加上淡淡的主色,然后再用调色工具逐步加强及深化整体颜色,最后添加暗角及高光等即可。
最终效果

原图

一、打开原图素材,创建渐变映射调整图层,颜色设置如图1,确定后把图层混合模式改为“饱和度”,不透明度改为:30%,效果如图2。
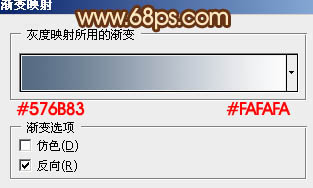

二、按Ctrl + Alt + ~ 调出高光选区,按Ctrl + Shift + I 反选,新建一个图层填充颜色:#64360F,混合模式改为“滤色”,效果如下图。

三、创建渐变映射调整图层,颜色设置如图4,确定后把图层混合模式改为“变亮”,不透明度改为:50%,效果如图5。
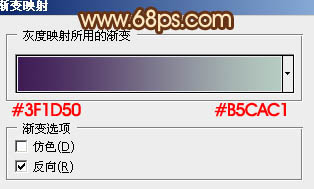

四、创建可选颜色调整图层,对红,黄,绿进行调整,参数设置如图6 - 8,效果如图9。
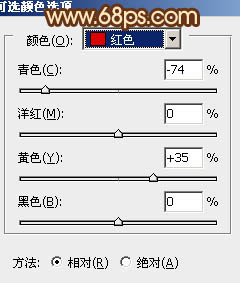
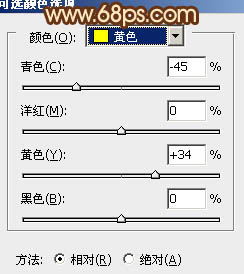
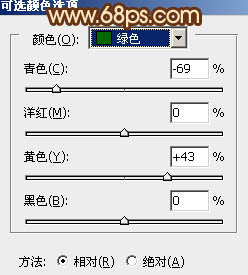

五、创建曲线调整图层,对蓝色进行调整,参数设置如图10,效果如图11。
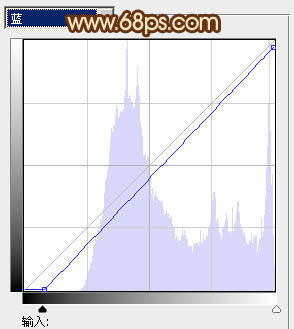

六、创建可选颜色调整图层,对红,黄进行调整,参数设置如图12,13,确定后按Ctrl + J 把当前可选颜色调整图层复制一层,不透明度改为:30%,效果如图14。
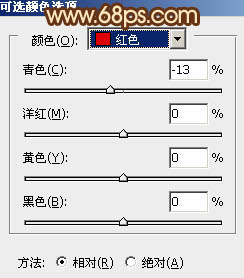
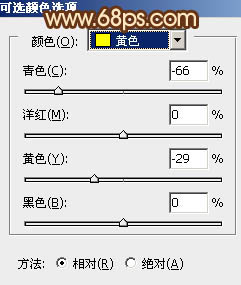
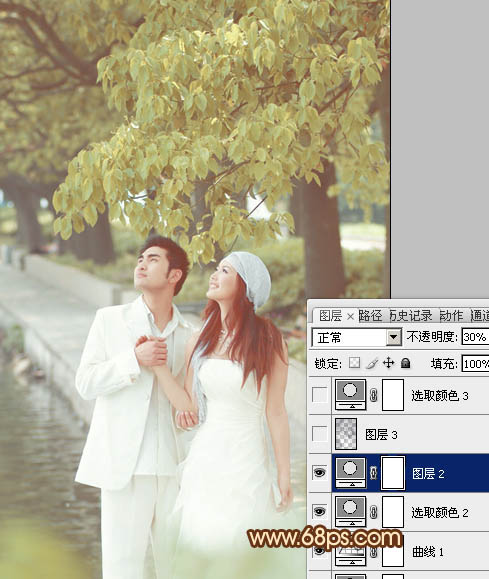
七、按Ctrl + Alt + ~ 调出高光选区,按Ctrl + Shift + I 反选,新建一个图层填充颜色:#160F41,混合模式改为“滤色”,不透明度改为:60%,效果如下图。

八、创建可选颜色调整图层,对红色进行调整,参数设置如图16,效果如图17。
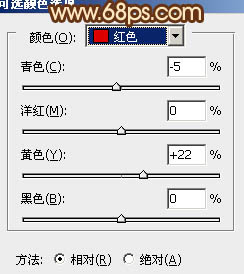

九、按Ctrl + J 把当前可选颜色调整图层复制一层,效果如下图。

十、新建一个图层,简单给图片加上暗角,方法任选。

十一、新建一个图层,按Ctrl + Alt + Shift + E 盖印图层。执行:滤镜 > 模糊 > 动感模糊,数值自定,确定后把图层混合模式改为“柔光”,不透明度改为:30%,效果如下图。

十二、新建一个图层,混合模式改为“滤色”,把前景颜色设置为:#84473A,用画笔把下图选区部分涂上高光,再适当降低图层不透明度,效果如下图。
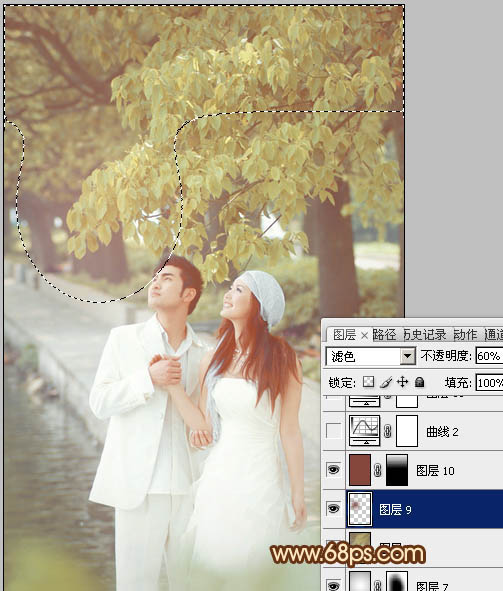
十三、创建曲线调整图层,对RGB及蓝色进行调整,参数设置如图22,效果如图23。
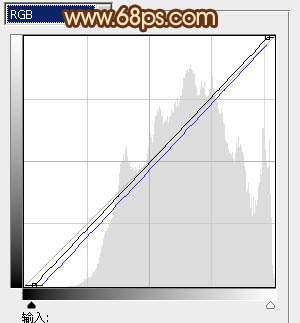

十四、新建一个图层,盖印图层,按Ctrl + Shift + U 去色,混合模式改为“柔光”,不透明度改为:30%,效果如下图。

最后调整一下整体颜色,完成最终效果。

加载全部内容