Photoshop调亮美化灰蒙婚纱写真照片
软件云 人气:0
最终效果
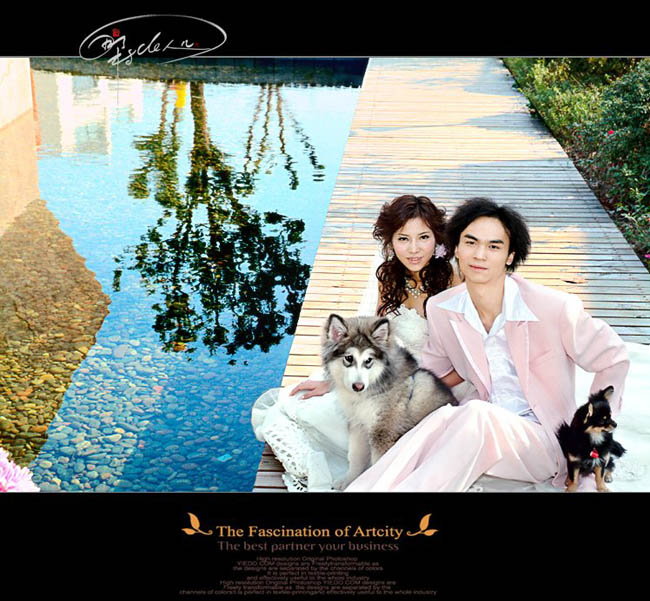
一、打开素材图片,选择菜单:图像 > 模式 > Lab颜色,把人物、狗、右上角的草丛抠出来,记得把选区储存到通道里。
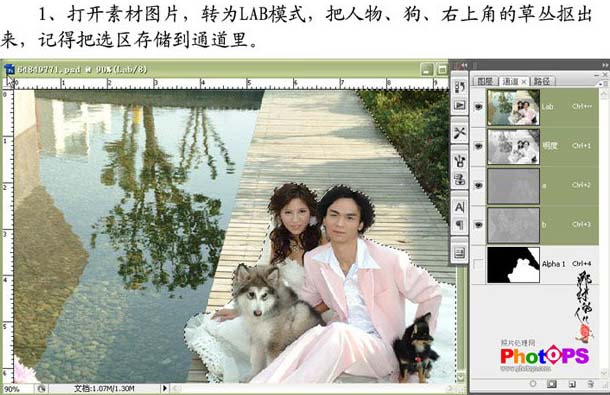
二、按Ctrl + I反选,按Ctrl + J复制。
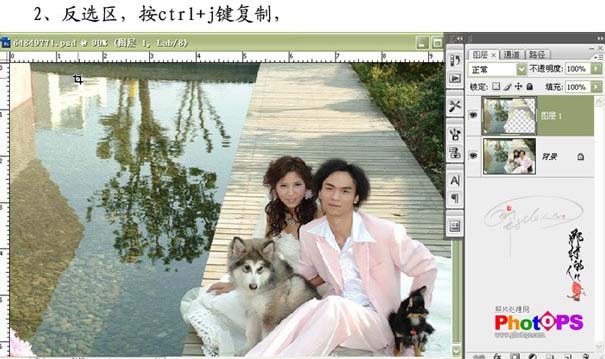
三、分别对Lab、a通道执行:图像 > 应用图像操作,参数设置如下图。
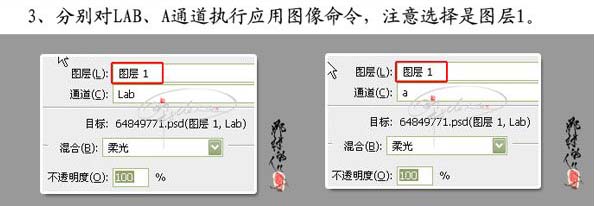
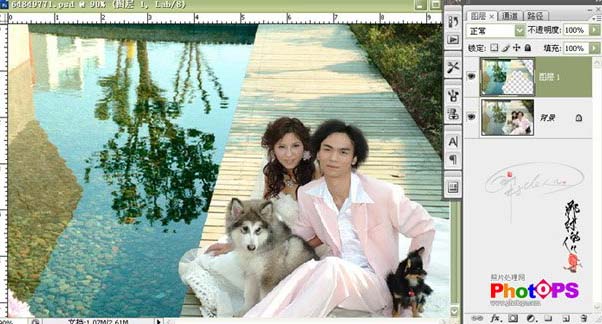
四、载入图层1选区,创建曲线调整图层,参数及效果如下图。

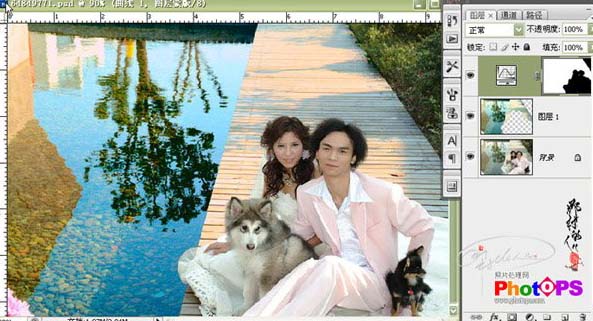
五、新建一个图层,按Ctrl + Alt + Shift + E盖印图层,点通道面板,选择明度通道,执行:图像 > 应用图像操作,回到图层面板,载入图层1选区,然后加上图层蒙版。
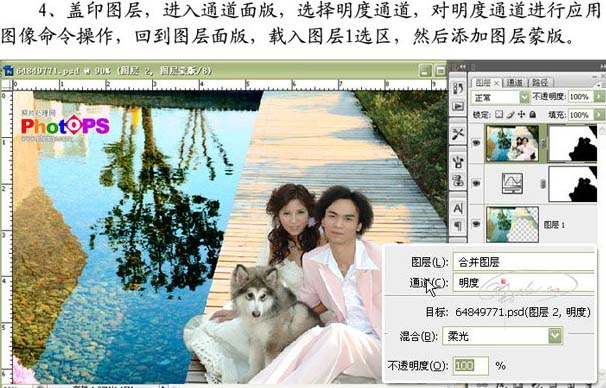
六、新建一个图层,盖印图层,执行:图像 > 应用图像操作,按住Alt键加上图层蒙版,用白色画笔涂抹人物及草丛。
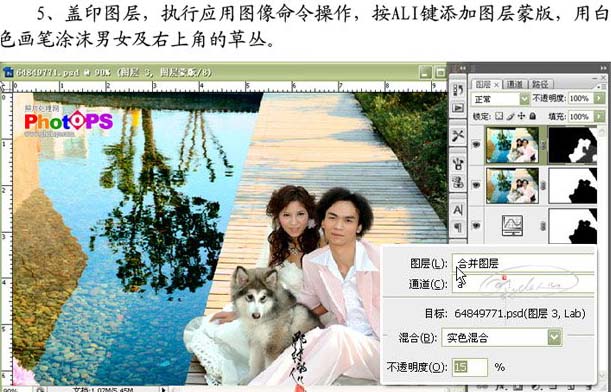
七、新建一个图层,盖印图层,选择菜单:图像 > 模式 > RGB颜色,点不合拼,按Ctrl + ALt + 1载入红色通道选区,创建曲线调整图层,对蒙版填充黑色,用白色画笔涂抹人物皮肤及右上角的草丛。
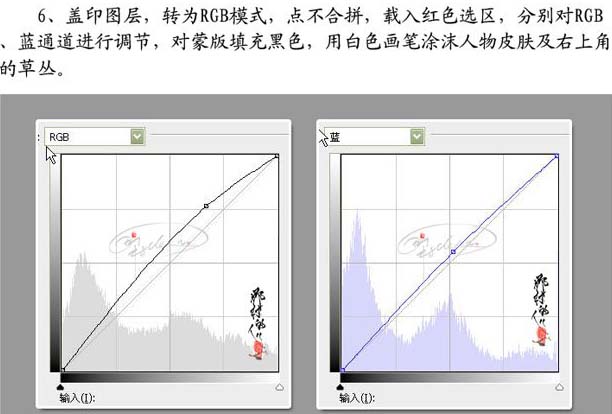

八、新建一个图层,盖印图层,对图片进行一些细节处理,到这一步完成最终效果。
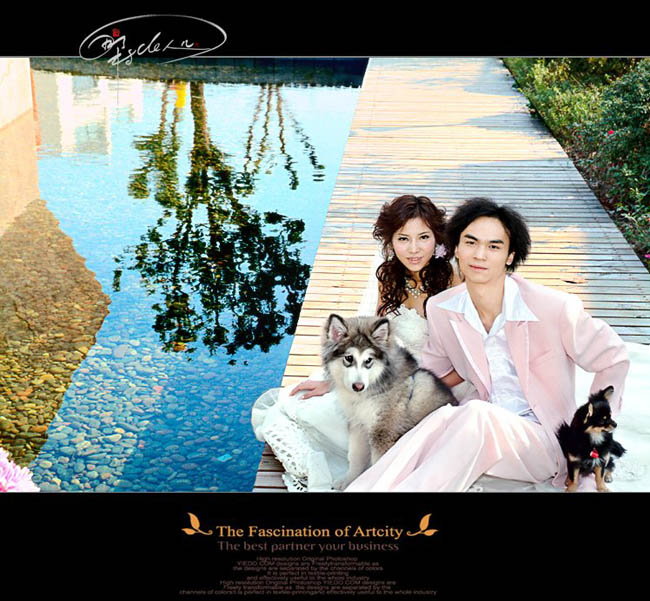
加载全部内容