Photoshop调制金色闪亮的婚纱写真照片
软件云 人气:0本教程介绍梦幻婚片的制作方法。调色的时候先把背景部分调成暗红色,然后再单独出来人物部分。把两部分色彩调整差不多以后,就用滤镜效果制作一些梦幻星光即可。原图

最终效果

一、打开原图素材,创建色相/饱和度调整图层,参数设置如图1,效果如图2。效果图人物部分会失真不过不要着急后面会单独修饰人物。


二、创建曲线调整图层,参数设置如图3-5,效果如图6。
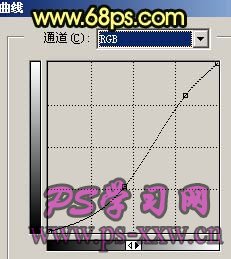
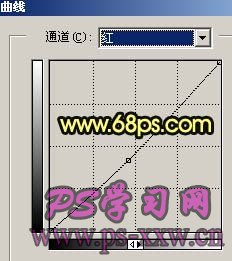
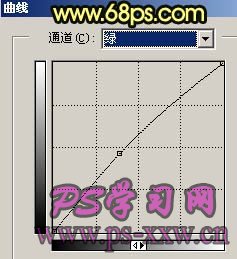

三、把背景图层复制一层,按Ctrl + Shift + ]移到图层的最上面,然后用钢笔工具把人物部分抠出来,复制到新的图层,然后把下面的背景副本隐藏,效果如图7。

四、对抠出的人物图层按Ctrl + M调节曲线,分别对红色及蓝色调整,参数设置如图8,9,效果如图10。
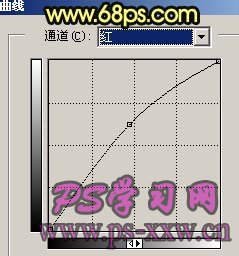


五、再执行:图像 > 调整 > 亮度/对比度,参数设置如图10,效果如图11。


六、新建一个图层,按Ctrl + Alt + Shift + E盖印图层,然后把盖印后的图层命名为“星光”,然后把星光图层复制一层得到星光副本,对星光副本执行:滤镜 > 模糊 > 动感模糊,参数设置如图12,确定后再对星光图层执行:滤镜 > 模糊 > 动感模糊,参数设置如图12,不过把角度改成“-45”,确定后把星光副本图层的图层混合模式改为“变亮”,然后把星光和星光副本两个图层合并,效果如图13。
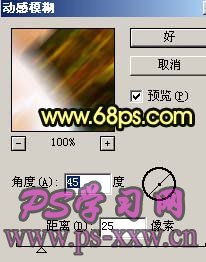

七、把合并后的图层混合模式改为“滤色”,加上图层蒙版,擦掉一些不需要的部分,大致效果如图14。

八、创建曲线调整图层,参数设置如图15,效果如图16。
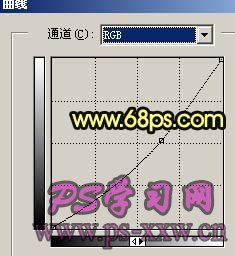

九、新建一个图层,盖印图层,适当的给人物磨皮及美白处理,大致效果如图17。

十、用加深工具把图片周边加深一点,再整体修饰下细节,完成最终效果。

加载全部内容