调制青色湖边婚纱照片的Photoshop教程
软件云 人气:0
最终效果

一、打开原图,复制一层.(CTRL+J),选择图象 > 调整 > 自动色阶。

二、创建一层,盖印图层(CTRL+SHIFT+AIL+E)。创建曲线色调。参数设置如下图。


三、创建色彩平衡调整图层,参数设置如图4,5,效果如图6。

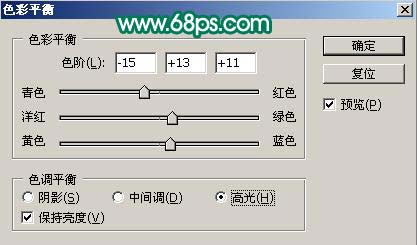

四、创建一层,盖印图层,选择滤镜 > 其它 > 高反差保留,数值为1.5,确定后把图层混合模式改为“柔光”。

五、创建可选颜色调整图层,参数设置如图8-11,效果如图12。

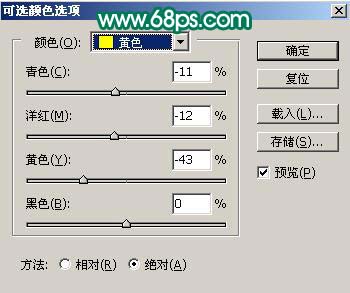
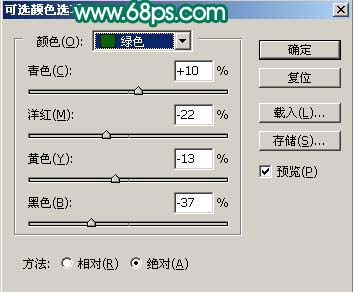


六、创建色相/饱和度调整图层,参数设置如图13,效果如图14。


七、创建色阶调整图层,参数设置如图15-17。



八、新建一个图层,盖印图层适当的用Topaz滤镜锐化一下,再打上签名完成最终效果。

加载全部内容