Photoshop打造雪景婚纱照片的美化教程
软件云 人气:0本教程简单介绍类色雪景的调色方法。思路:对于一些背景色比较单一的图片,可以使用色相/饱和度度选区背景的主色,然后调整明度,即可把色调编程黑白高对比的色调,再整体调整即可。方法非常简单实用。原图

最终效果

打开原图,适当的进行优化处理,适当的调整下图片的色阶等。大致把光感调整一下。
按Ctrl + U调整色相和饱和度。用吸管吸取树叶的颜色,然后进行色相的改变可以达到变换季节的目的。我了突出冬天的感觉我们需要把明度调到最大。

要注意明度底下那个容差的滑块调节,她可以均匀过度颜色不自然的情况。细心的朋友会发现景虽然整体灰下来了但是还有些小地方明度没有改变,下来我们就处理这些地方(我指的是景,不是人),其实方法很多你可以用选取选,降低饱和度,也可以依然用色相选提高明度,这里我用的是选取选的方法,不是用套索套,我用的是色彩范围,我觉得用色彩范围控制好一个容差,选出来的比较精准,有点从通道挪出来的感觉,具体方法是关闭图层1,用背景层来色彩范围。
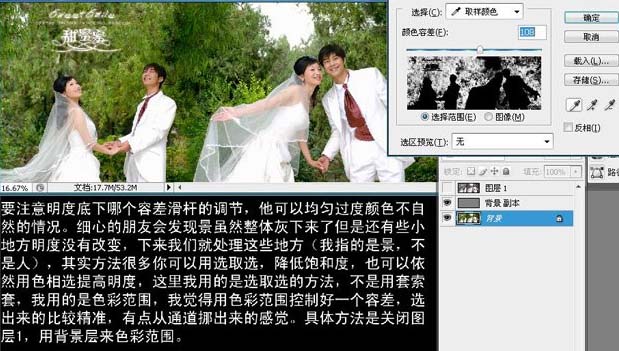
要注意我们只是在背景层找选区,选区找好了我们依然回到图层1里进行操作,给一个合适的羽化(因片而意,我原片的像素大因此我只做了6个像素的羽化),将所选的部分的饱和度降为0,这样可以大范围的将没有改变明度的色相部分所选中,但是仍有少量的地方没有改变,我们可以手动用套索套,可以看看我们用这种方法人物边缘过度的很自然。

到这步虽然景都灰白了但这仍不是我们的目标,有人问我雪是什么感觉,我告诉他三个字“高对比”,白茫茫的一片总是与其他事物产生鲜明的对比,如此纯洁,领人向往。因此,我们需要的是在雪的基础上加上一个对比度就行了,试试看,要选中人物以外的所有景,我用的方法是先选中人物然后反选,因为现在整张片子色相最明显的地方是皮肤部分,所以我们选种皮肤然后反选就是景了,具体方法可以用刚才说的色彩范围,也可以用色相饱和度,最后加对比度,衣服部分可以手动擦出来,不一定擦的很细,如图。
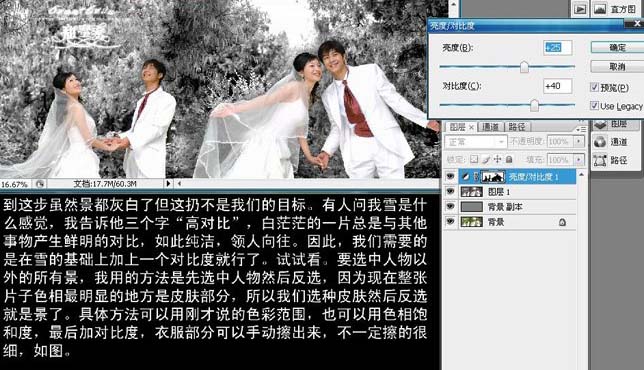
大致的雪景做好以后,把图层1复制一份,对部分执行:滤镜 > 模糊 > 高斯模糊,数值为3左右,确定后把图层混合模式改为“叠加”,加上图层蒙版把人物部分用黑色画笔擦出来。

最好一步,为雪赋予细节。整体加一个对比度,然后用笔刷大致擦出透视关系,其中不包括人物部分。

加载全部内容