调制柔和婚纱照片效果的Photoshop教程
软件云 人气:0本教程非常详细的介绍梦幻照片的制作方法。作者制作的时候调色非常专业,色彩调得很舒服。照片整体都制作的非常细致,不愧为女孩子的作品。再次再次感谢作者的优秀教程!期待作者的更多作品!

最终效果

一、打开图片,复制一层。执行滤镜 > 模糊 > 高斯模糊,数值为4.0。把混合模式改为:正片叠底。如图1。

二、创建色阶调整图层,参数设置如图2。

三、新建一个空图层,盖印图层(ctrl+shift+Alt+E),,用TOPAZ滤镜锐化一下,数值如图3,4:
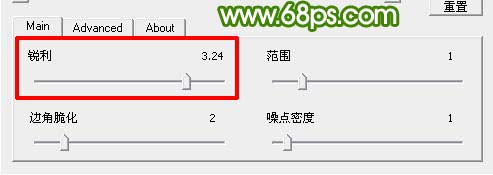
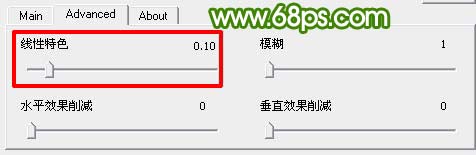
四、创建可选颜色调整图层,参数设置如图5-13,效果如图14。
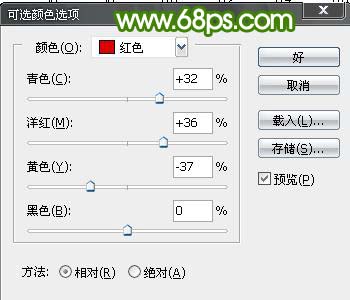
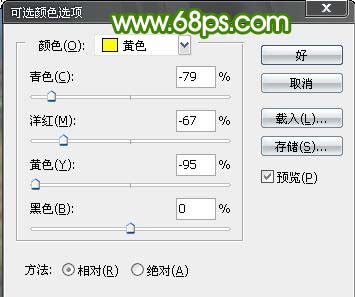
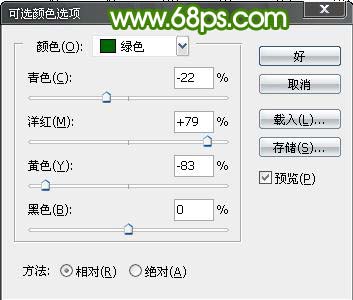


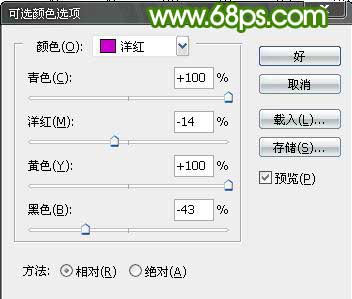
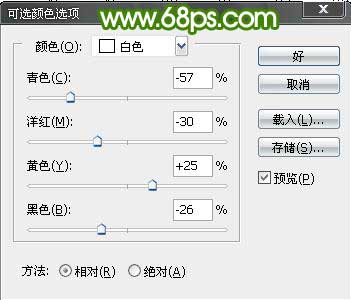

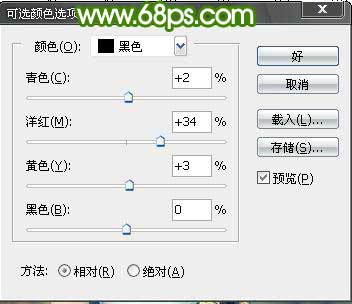

五、创建色相/饱和度调整图层,参数设置如图15。
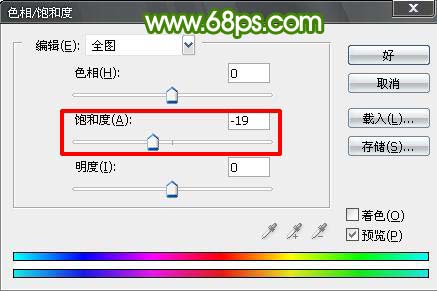
六、新建一个空图层。盖印图层(ctrl+shift+Alt+E),,用椭圆选框工具选中人物—反选(ctrl+shift+i)..羽化值为45。然后点图象—调整—色阶,把周遍颜色调暗点就可以啦。目的是突出人物!~~然后取消选择。

七、创建照片滤镜调整图层,参数设置如图17。
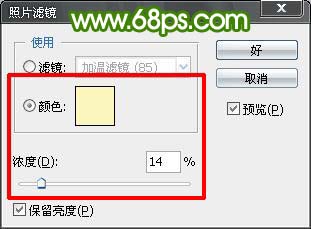
八、创建色彩平衡调整图层,参数设置如图18。
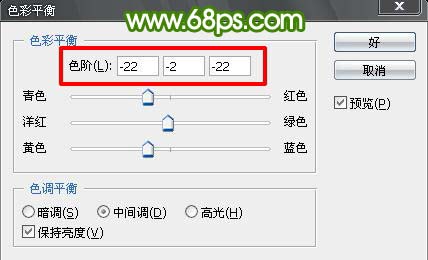
九、创建色相、饱和度调整图层,参数设置如图19。
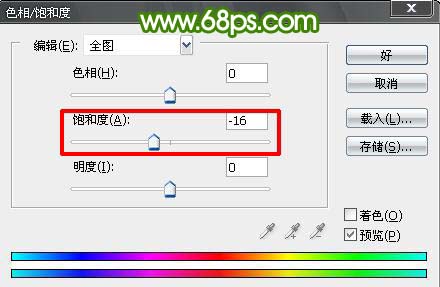
十、渐变填充:颜色设置如图20,然后绘制线性渐变。确定后把图层混恶化模式改为“柔光”,图层不透明度改为:56%。
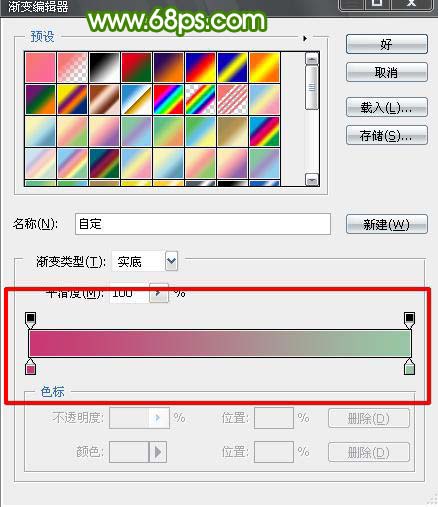
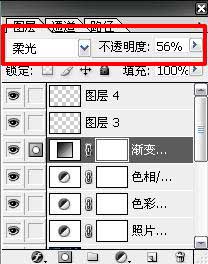
十一、新建一个空图层,加些星光的笔刷,把透明度调小一点点就OK啦!~~文字笔刷同理!完成最终效果。

加载全部内容
 爱之家商城
爱之家商城 氢松练
氢松练 Face甜美相机
Face甜美相机 花汇通
花汇通 走路宝正式版
走路宝正式版 天天运动有宝
天天运动有宝 深圳plus
深圳plus 热门免费小说
热门免费小说