Photoshop调制浪漫星空婚纱照片效果
软件云 人气:0本教程介绍奇幻婚片的制作方法。作者主题制作部分是蓝色弯月,从素材到处理再到倒影,作者很详细介绍调色及特效处理,方法非常不错。最终效果

一、我们先找一张月亮的图。

二、因为背景是比较纯的黑色,所以我们可以用“魔棒工具”,容差选10,在黑色的背景那点一下把背景框选出来。

三、当然,边界会不太平滑,我们用"调整边缘",把"平滑",调到45以上,羽化1像素,收缩/扩展:30%。
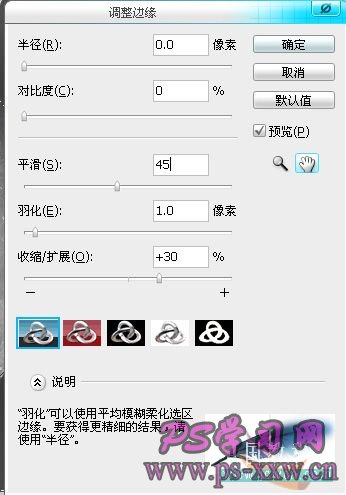
四、然后,ctrl+shift+I,反选,这样就把月亮选了出来,复制粘贴到新图层(图层1)。
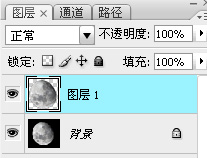
五、在图层1下面,新建一个“图层2”,填充黑色。

六、在图层1上,用"图像" > "调整" > "色彩平衡"。
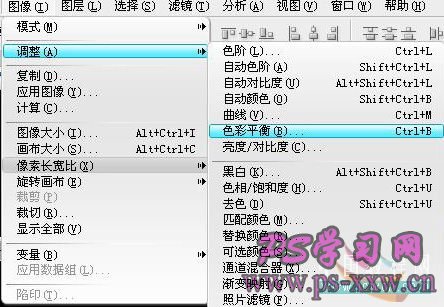




七、按住ctrl点击"图层1",把月亮选出来,新建一个"图层3",填充黑色,再"ctrl+T"变换,W(宽)那填 95%,H(高)那填 90%。
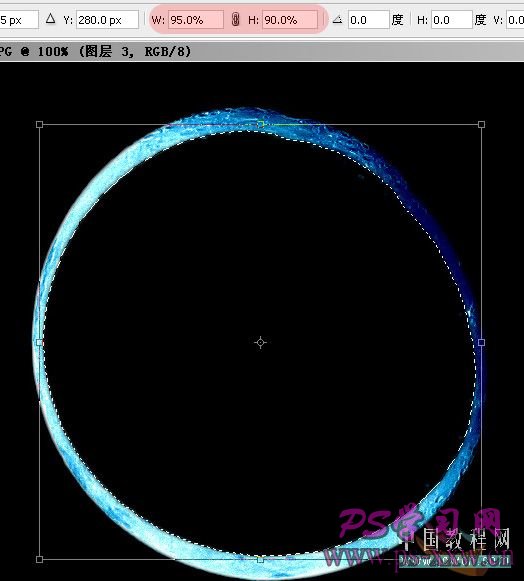
八、然后用"移动"工具把黑色的圆移到适合的位置,这步主要是为了直观的看清楚,把月亮的哪部分删去可以形成月弯。

九、按住ctrl点击"图层3",把黑圆选出来,点"图层1",把选择的部分用Delete删掉,这样,我们就得到了一个蓝色的月牙然后,图层3可以删掉了。

十、ctrl+J 把"图层1"复制一份,得到"图层1 副本" 在"图层1"那,用"滤镜"-"高斯模糊","半径":15,做个月亮外面的光晕。

十一、一个月亮有点孤单,我们可以用星星笔刷给月亮周围加点星星,不过不要太亮,免得抢走了主角的风采。

十二、我们先按"ctrl+alt+C"调出"画布大小",把画布长度加长点,把加长的部分填充黑色。


十三、新建一层,用"矩形选框工具"在底部选择一个矩形。

十四、用"渐变工具"拉一条"线性渐变",0%位置的颜色是RGB:0,185,212,100%位置的颜色是RGB:15,25,79。

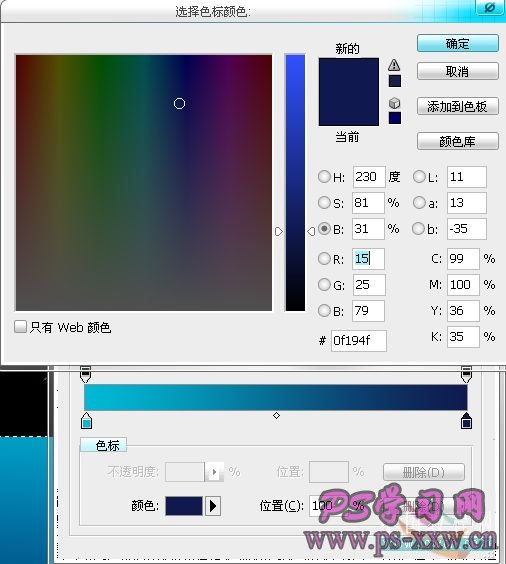
十五、"滤镜"-"扭曲"-"海洋波纹",波纹大小 5,波纹幅度:18,
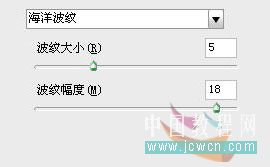
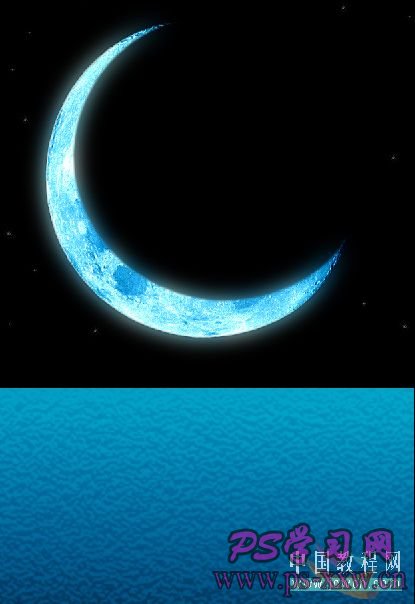
十六、"滤镜"-"模糊"-"动感模糊" ,角度 0,距离 18。
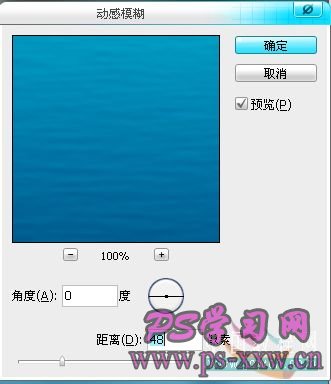
十七、加个"色阶"调整层,"中间调输入色阶"为 0.43 以下。


十八、按住ctrl点击"色阶"调整层的蒙版,载入选区,然后在选区的地方,拉一条黑白的"对称渐变",使月亮下方的位置比较亮。

十九、把图层1,月亮那层,ctrl+J,复制一个,"编辑"-"变换"-"垂直翻转",然后"移动"到下方,调图层的"不透明度"为50%,作为水上的月亮倒影。

二十、把月亮倒影的图层,用"滤镜"-"扭曲"-"波纹",数量:778% ,大小:中。

二十一、再用"滤镜"-"模糊"-"动感模糊",角度:0,距离:55 像素。


二十二、发觉水边和天边的连接处太生硬了,又用了"橡皮擦"擦了下,完毕。

二十三、补充:打造了梦幻的月亮后,我们可以试试放在不同的图里,嗯....应该会有不错的效果吧。

加载全部内容