Photoshop曲线调亮室内美女照片的教程
软件云 人气:0
最终效果1

最终效果2

最终效果1制作方法: 一、打开原图素材,创建曲线调整图层,参数及效果如下图。
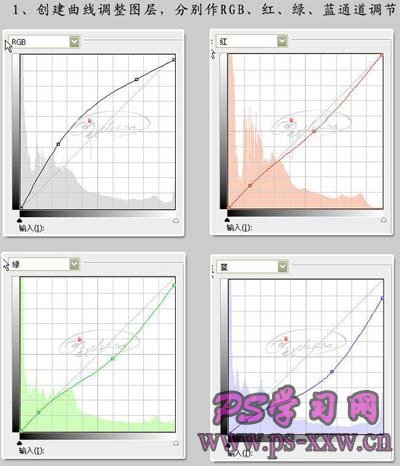
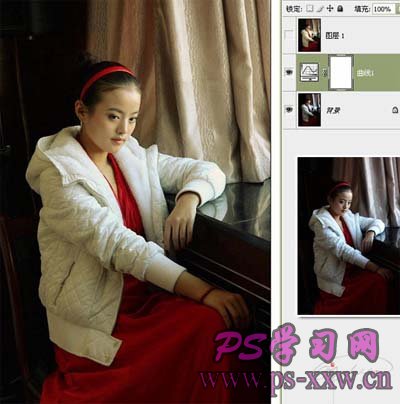
二、新建一个图层,按Ctrl + Alt + Shift + E盖印图层,执行:滤镜 > 渲染 > 光照效果,参数设置如下图,确定后把图层不透明度改为:49%,完成最终效果1。


三、效果2的制作方法: 在效果1曲线的基础上,取消第二部,再作一个曲线调整图层,参数设置如下图,确定完成最终效果2
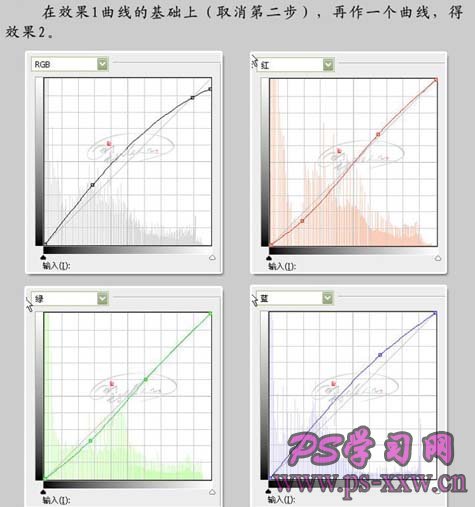

加载全部内容

最终效果1

最终效果2

最终效果1制作方法: 一、打开原图素材,创建曲线调整图层,参数及效果如下图。
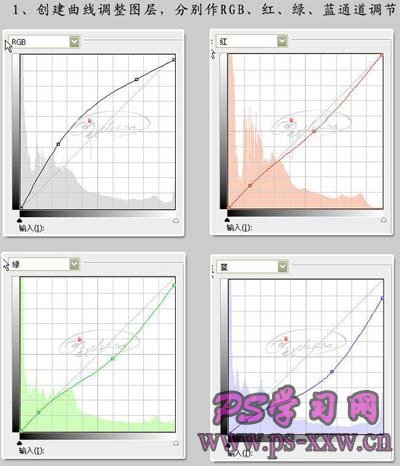
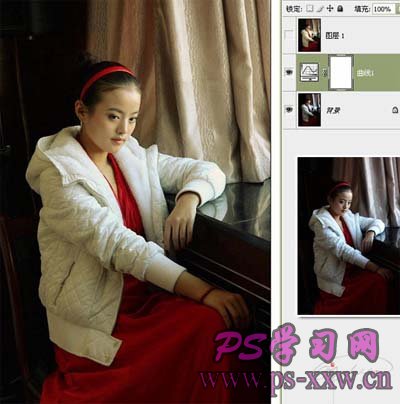
二、新建一个图层,按Ctrl + Alt + Shift + E盖印图层,执行:滤镜 > 渲染 > 光照效果,参数设置如下图,确定后把图层不透明度改为:49%,完成最终效果1。


三、效果2的制作方法: 在效果1曲线的基础上,取消第二部,再作一个曲线调整图层,参数设置如下图,确定完成最终效果2
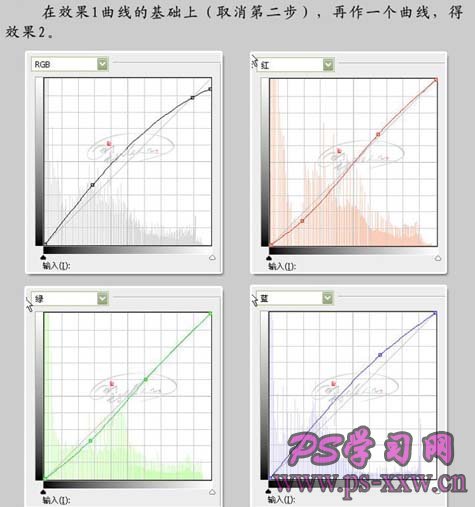

加载全部内容