Photoshop真人仿手绘古装美女照片
软件云 人气:0
最终效果

一、打开原图素材,复制一层。
二、适当磨皮调色。
三、合并图层,复制一层去色,复制去色层,按Ctrl + I反相,图层混合模式改为“颜色减淡”,执行:滤镜 > 其它 > 最少值,数值为1。

四、大致效果图。

五、合并去色层和反相层,图层混合模式改为“叠加”。
六、复制背景层,放在抽线层上边,透明度改为:70%。
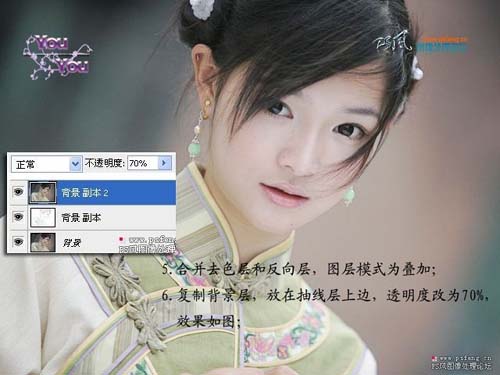
七、选择涂抹工具,选择一个散点的,适当调整大小,强度为70%左右,顺着头发的走向适当涂抹,注意不要把眼睛没报给涂抹了。

八、接下来画人物头发,用钢笔工具顺着头发走向画路径,线条尽量流畅,要慢慢画,一部分一部分的画,画好后选择一个和头发接近的颜色,用画笔(根据图的大小选择合适大小的画笔,2像素或3像素的)描边路径,描边的时候勾选模拟压力(描边的时候不要忘了新建个图层)。
注:描边的时候,画笔的硬度可适当调整为60%左右,这样头发看起来不会太生硬。

九、再用钢笔描出其它地方的头发,用钢笔描出路径,然后按住Ctrl + Alt复制,多画几层描边的时候不要忘记新建图层。



十、最后用钢笔勾几条主要的路径,用白色画笔描边路径,一定要新建图层,适当改变图层透明度,一般20%左右。


十一、头发画好后效果如图。头发的各个层可以多复制一下,最下边的图层可适当模糊下,这样可使的头发看起来厚重些,看个人爱好适当调整。

十二、在所有头发层最上面新建一层,画出头发上的高光,画出如图路径,转换选区后填充白色,高斯模糊,数值自定,改变图层透明度为:30%左右。

十三、头发全部弄好后效果。

十四、接下来说下眼睛的详细画法,先用钢笔画出眼白的范围,填充青白色(眼白不是纯白色的,看周哪种颜色像就填充哪种好了),填充好后模糊下,用加深工具加深上下部分,因为用眼睫毛的阴影,颜色会深些,最后改变下图层的透明度,看着自然就好,一般40%左右。

十五、眼白话好后,新建一个图层画眼珠,效果如图。

十六、新建一个图层,选额硬度为100%的合适大小的画笔,颜色随自己喜好,看着像眼珠的颜色就好,画如图的图形。

十七、选择稍小的黑色画笔再棕色圆考上的部分点上瞳孔,用加深工具加深大圆的四周及上半部分,用减淡工具减淡黑色瞳孔下边部分,是眼珠看起来具立体感,加深减淡完成后,用滤镜模糊下。

十八、新建一层,用画笔点出如图的高光,滤镜模糊下,降低图层透明度为80%左右。

十九、新建一层,用矩形工具画一个长方形,填充白色,变形如图。

二十、对刚才变形层执行:滤镜 > 模糊 > 高斯模糊,数值自己定。

二十一、复制高斯模糊曾,边复制边调整并改变图层透明度,如图,最后合并图层,放在眼睛上调整位置,点那个眼白填充层获得眼白选区反选之后,在眼珠层删除多余部分,边缘用模糊工具模糊处理下,并用加深减淡工具适当处理下,另一只眼睛也这样做出。

二十二、画睫毛,用钢笔工具画出睫毛,如图,再描边路径,别忘了勾选模拟压力画笔大小及硬度自己看着怎么合适怎么来吧。

二十三、最后比忘记描下眼线,如图。

二十四、嘴巴,就在原图上用涂抹工具适当涂抹下,使嘴唇看起来更柔和,再用曲线调个自己喜欢的颜色,再轻轻的描个边,点上高光,OK。

二十五、用钢笔工具把脸型勾出来,描边,再描好鼻子及耳朵的轮廓。

二十六、把衣服的轮廓也描出来。

二十七、首饰用涂抹工具涂抹下,看起来柔和自然就好了。

二十八、好像忘了眉毛,先在原图上用那个散点的涂抹工具涂抹下,再用钢笔勾几条小路径,用1像素画笔,硬度50%左右,描边路径,想偷懒的话就直接拿眉毛笔刷刷吧。

二十九、最后盖印所有图层有漂亮笔刷就在上面刷吧,偶这啥也没有,就这样吧,完成了。

加载全部内容