西方美女照片脸部磨皮的Photoshop教程
软件云 人气:0
最终效果

一、打开原图素材,按Ctrl + J把背景复制一层,图层混合模式改为“滤色”,图层不透明度改为: 72%。
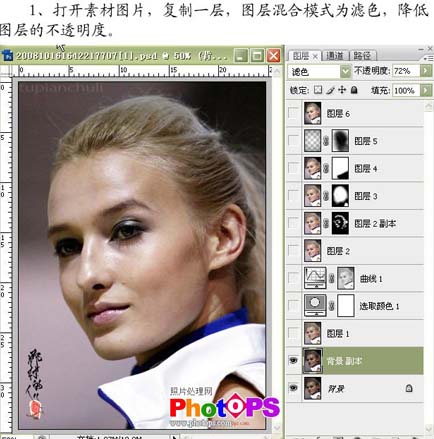
二、新建一个图层,按Ctrl + Alt + Shift + E盖印图层,执行:图像 > 阴影/高光,操作所有参数为默认数值。

三、创建可选颜色调整图层,选择黄色,参数设置如下图。
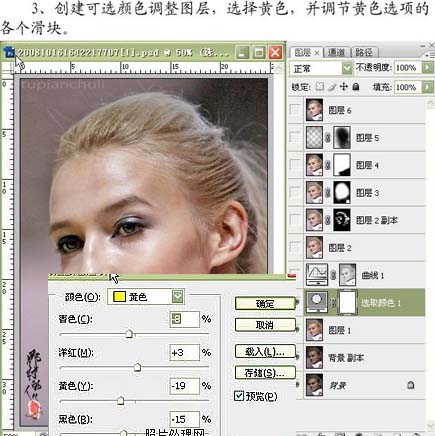
四、按Ctrl + Alt + 1提取红色通道高光选区,创建曲线调整图层,分别做RGB、滤色通道调节,参数及效果如下图。

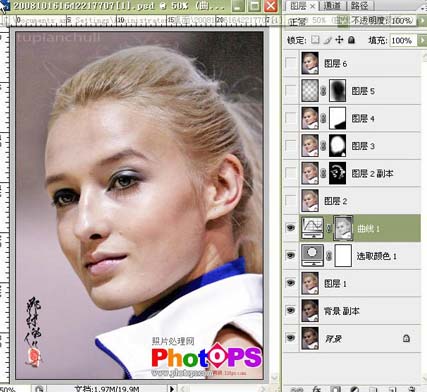
五、新建一个图层,盖印图层,进行降噪处理,可以适当选用降噪软件。
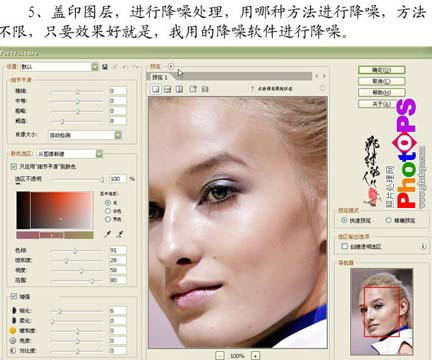
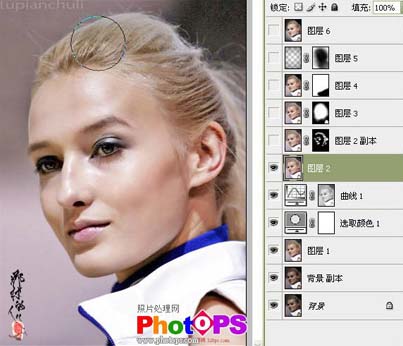
六、把降噪后的图层复制一层,进行锐化处理,然后加上图层蒙版擦掉不需要锐化的地方。
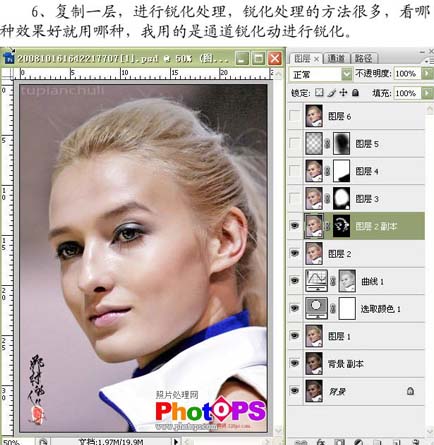
七、新建一个图层,盖印图层,关闭图层3,背景副本和背景以外的所有图层,选择图层3,加上图层蒙版,用黑色户呗在人物外围处涂抹。
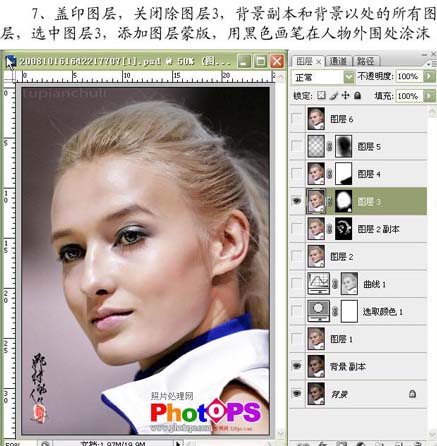
八、新建一个图层,盖印图层,执行:图像 > 应用图像操作,通道:红色,模式:实色混合,不透明度:4%。

九、新建一个图层,做黑色到透明的径向渐变操作,加上图层蒙版,用黑色画笔把人物部分擦出来。
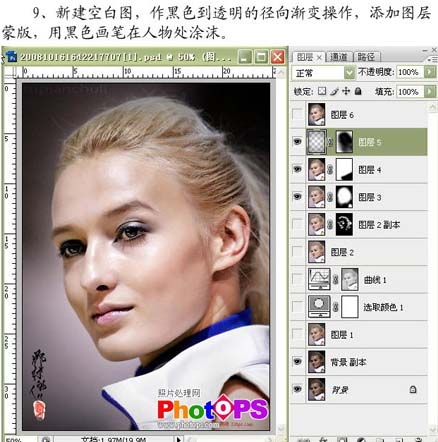
十、新建一个图层,盖印图层,执行:图像 > 调整 > 自动色阶,确定后完成最终效果。

加载全部内容