男生照片脸部磨皮及调色的教程
软件云 人气:0人物磨皮的方法基本上都差不多。不过重点在于细节的处理。尤其人物脸上的杂点,污点较多的时候需要耐心去处理。最好是要静下心来按照自己的方法慢慢去做! 原图

最终效果

一、打开原图,创建曲线调整图层,对蓝色进行调整,参数设置如图1,效果如图2。
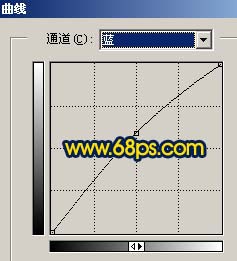

二、新建一个图层,按Ctrl + Alt + Shift + E盖印图层,执行:滤镜 > 模糊 > 高斯模糊,数值为3,确定后加上图层蒙版,把蒙版填充黑色,然后用白色画笔在人物脸上有杂色的地方涂抹,给人物磨皮,涂抹的时候不要涂抹有轮廓的地方。

三、新建一个图层,盖印图层,选择涂抹工具适当的把头发涂抹一下,去掉头发上的杂点。

四、这一步主要是清除脸上有色块的地方,如下图红圈位置有很多污渍斑点,先用习惯吸取附近较干净的肤色然后用画笔轻轻点一下有污点的地方,画笔的压力在10%左右。

五、新建一个图层,填充颜色:#FBE097,然后把图层混合模式改为“正片叠底”,效果如图6。

六、按Ctrl + Alt + ~调出高光选区,然后创建亮度/对比度调整图层,参数设置如图7,效果如图8。
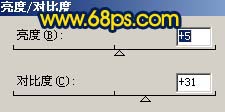

七、新建一个图层,按Ctrl + Alt + 1调出高光选区,填充颜色:#F9E0A4,然后把图层混合模式改为“颜色加深”,效果如图9。

八、新建一个图层,盖印图层。执行:滤镜 > 模糊 > 高斯模糊,数值为15,然后加上图层蒙版,把蒙版填充黑色,然后用白色画笔涂抹脸下部位置,如图10。

九、新建一个图层,盖印图层。选择Topaz滤镜锐化一下。

十、新建一个图层,盖印图层。执行:滤镜 > 模糊 > 高斯模糊,数值为5,确定后把图层混合模式改为“滤色”,图层不透明度改为:40%,效果如图12。

十一、创建曲线调整图层,对红色及蓝色通道进行调整,参数设置如图13,14,效果如图15。



十二、创建亮度/对比度调整图层,参数设置如图16。
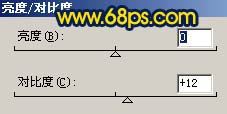
十三、创建色相/饱和度调整图层,参数设置如图17,确定后用黑色画笔把人物部分擦出来。
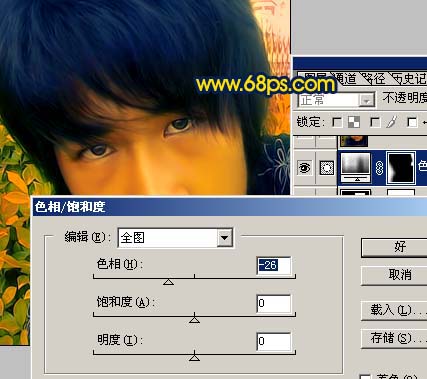
十四、新建一个图层,盖印图层,整体修饰下细节,完成最终效果。

加载全部内容