照片调色:宝宝照片的色彩调整
软件云 人气:0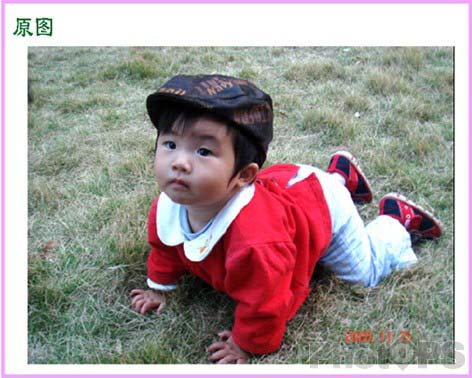



一、用照片处理软件Photoshop打开需要进行色彩调整的宝宝照片素材,然后对打开后的背景图层按快捷键CTRL+J复制一层。
二、看原图的具体情况,调整一下曲线,曲线的快捷键CTRL+M。

三、根据一些图片的具体要求,在可选颜色里面选择黄色,去一下黄,让宝宝的小脸蛋看起来白嫩。
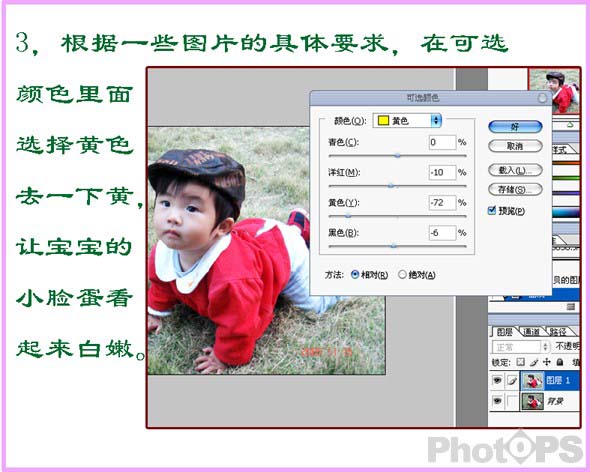
四、磨皮,我比较喜欢用高斯模糊来磨皮,调整合适笔刷,做来的效果,也很漂亮,复制一层,执行“滤镜-模糊-高斯模糊”,把模糊的半径设为4像素。
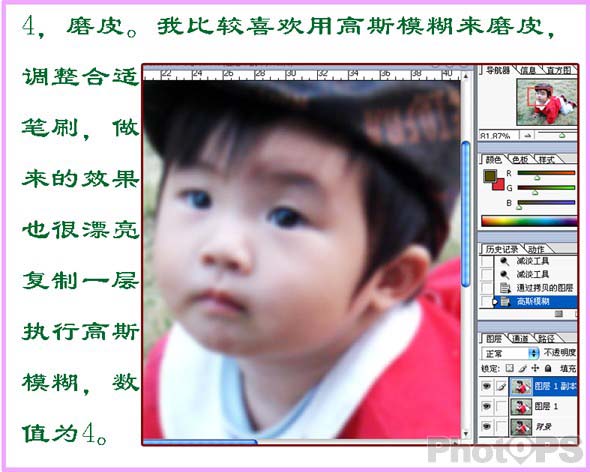
五、按住ALT添加图层蒙版,你会发现,所加的不像以前是白色的,而是已填好黑色,而且图片也清晰。
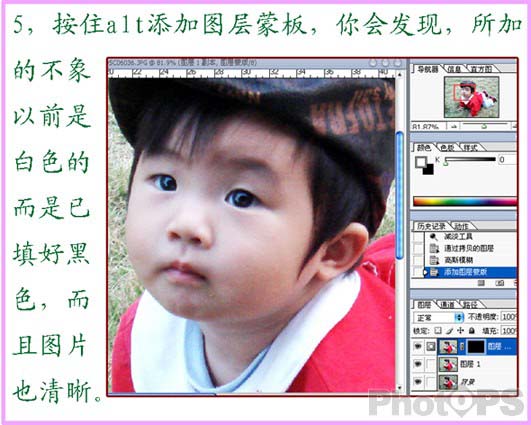
六、调整好合适的笔刷,这样能保证刷出的皮肤显真实。
七、用画笔在蒙版上刷出除了嘴、鼻和眼等之外的地方进行磨皮,再执行“滤镜-锐化-USM锐化”,增加图片的锐利。
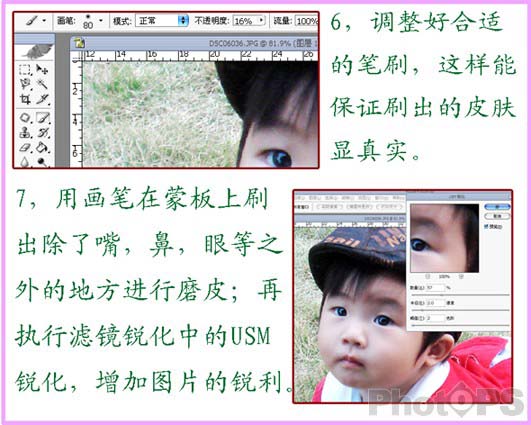
十、前期一些主要是调整宝福的色调,接下来就开始对外景的色调进行调整,首先是利用色彩平衡补一下绿色。

十一、 数值不是固定的,要根据具体的图片,只要调到你自己满意就好,再调一下亮度和对比度,增加一些立体感。

十二、看看好像绿色不够,再调整一下色彩平衡,在具体的操作中,要根据自己的喜欢色调来具体调整。

十三、在调好颜色的图层添加蒙版,用橡皮,调整到合适的笔刷,轻轻刷出宝宝的身体,这样做是为了把刚刚调的宝宝色的图片显出来。
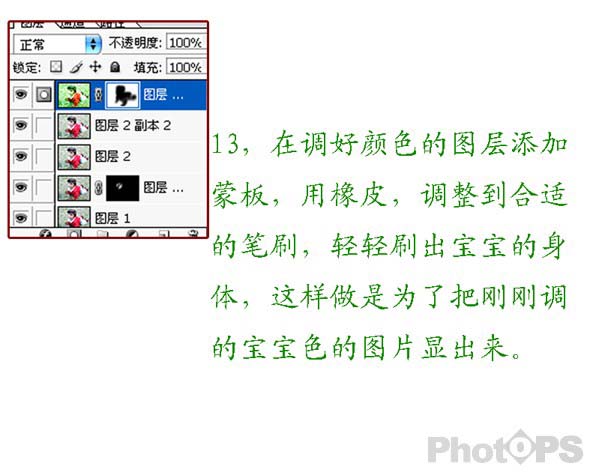
十四、青色效果的效果图就出来了。。。

十五、接下来就是开始调自己喜欢的颜色了,其实很简单调整色相/饱和度,移动色相下面的滑条,看看,会有哪些变化。

十六、这是调的两个效果,结束,呵呵。。。。

下图就是宝宝照片色彩调整以后的效果图:



加载全部内容