照片调色:淡青色的艺术效果
软件云 人气:0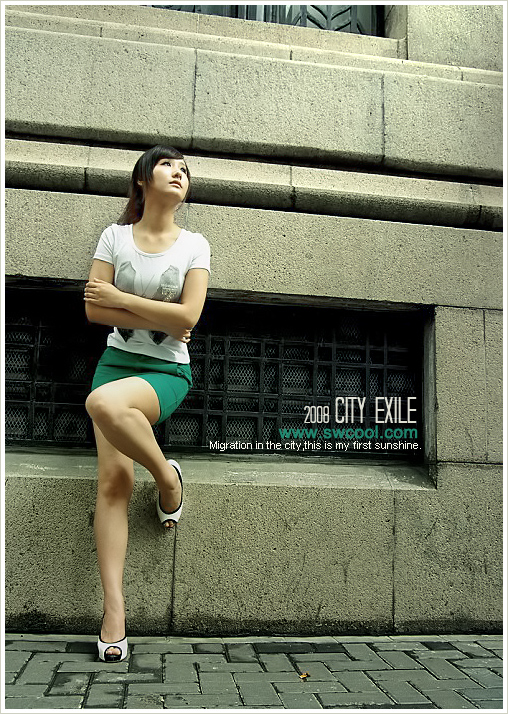

一、用图像处理软件Photoshop把需要调整为淡青色的素材照片打开,观察发现,照片的整体色调有点偏红,那我们就先众调色开始吧,点击图层面板下方的“创建新的填充或调整图层”按钮,选择创建色阶调整图层,在RGB通道下把输入色阶设为0、1.35、255;
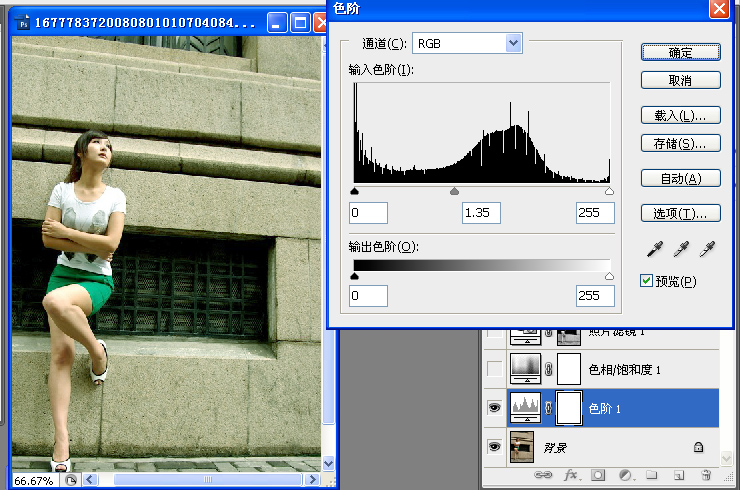
红色通道下的输入色阶为0、0.85、255;
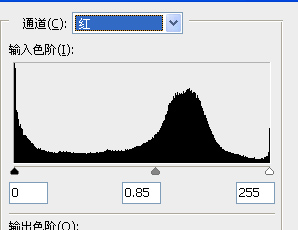
绿色通道下的输入色阶为0、1.10、255;
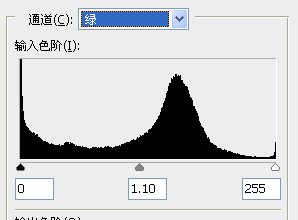
蓝色通道下的输入色阶为0、0.95、255。
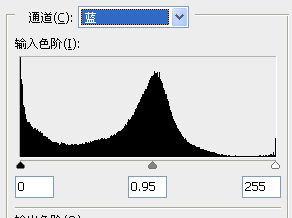
二、色阶设置完成以后,再创建一个色相/饱和度调整图层,在全图状态下把饱和度降至-30。
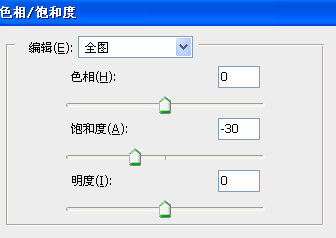
三、然后再点击“创建新的填充或调整图层”按钮,选择创建一个照片滤镜填充层,在照片滤镜设置面板上,把滤镜色选择深黄,浓度为25%,勾选保留明度。再把照片滤镜填充层的混合模式改为柔光,然后来到通道面板,调出红色通道选区,再回到图层面板,选择照片滤镜填充层的蒙版状态,在蒙版上给红色通道选区中填充黑色。
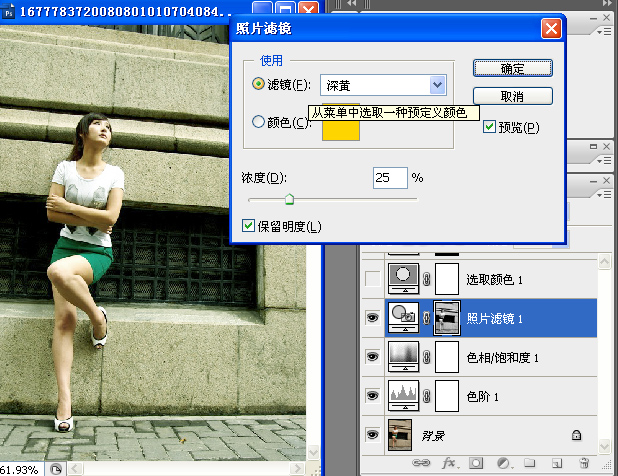
四、接下来这下我们要给照片中的人物调整一下皮肤的色泽,创建一个可选颜色填充层,在红色状态下把参数设为-100、-33、+100、-40,方法为相对;
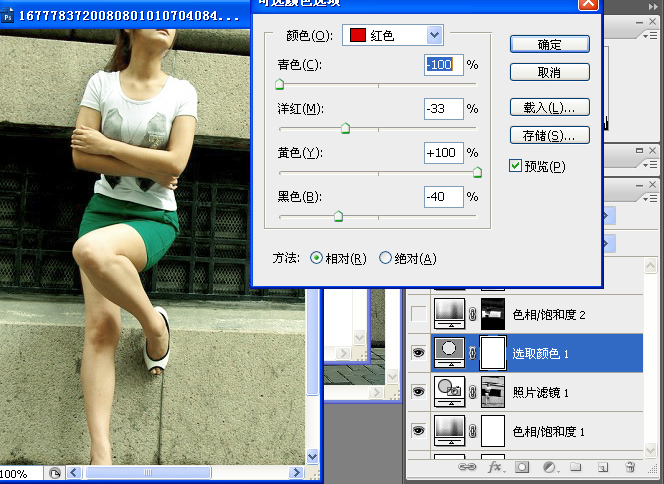
黄颜色状态下的参数为0、0、-40、0;
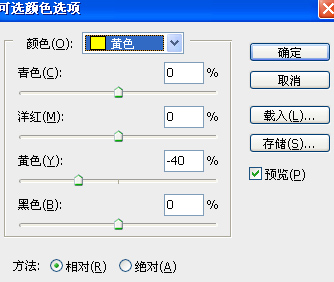
白色状态下的参数设置为+15、0、+20、+20。
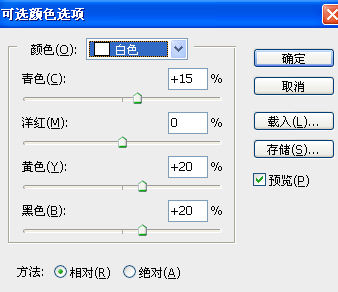
五、我们再给照片中人物后面的那个窗户变个色调,创建一个色相/饱和度调整图层,勾选着色复选框,把参数设为260、25、75,再把该调整层的混合模式设为柔光,再使用黑色画笔工具在调整层的蒙版状态下,把窗户以外的区域擦出来。
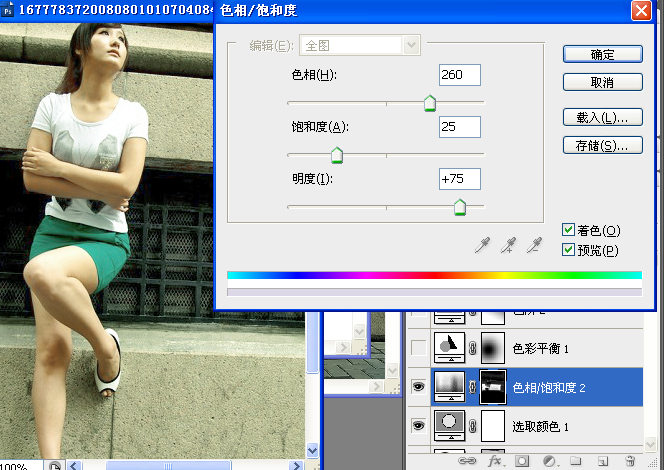
六、我们再建一个色彩平衡调整图层,在中间调下把色阶设为+20、+20、+40,再用黑色直径较大的柔角画笔工具,在色彩平衡调整图层的蒙版上,以人物为中心的地方点一下,可以参考下图色彩平衡蒙版上的缩略图。

七、接着我们还要创建色阶调整图层,在RGB通道下,把输入色阶设为0、0.80、255,然后再用渐变工具,在蒙版上拉出一个右上角到左下角的线性黑白渐变。
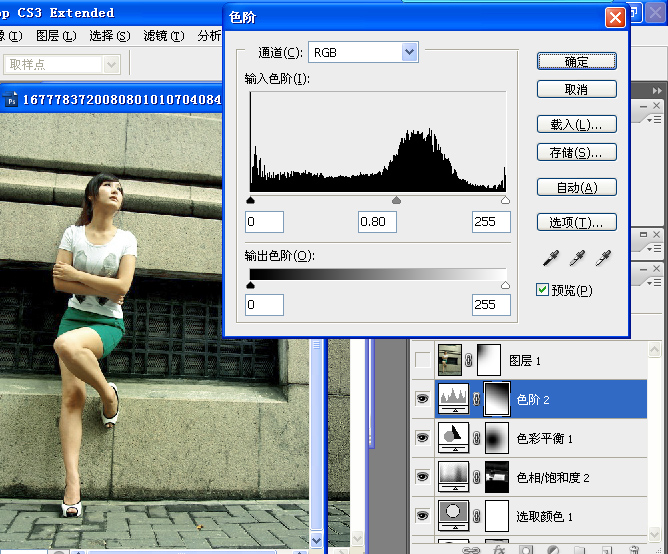
八、照片中的人物是仰着头看东西,我们猜测一下,她会不会是在看阳光?所以我想在照片中加一点阳光照射的效果,执行“滤镜-渲染-光照效果”命令,参考下图进行参数设置。
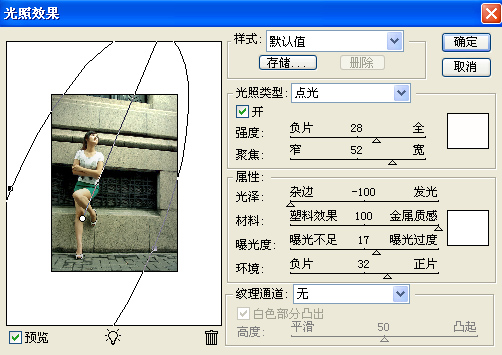
九、加完光照效果,再新建一个图层,执行CTRL+SHIFT+ALT+E盖印可见图层命令,通过观察效果图,好像照片的明暗度还没有出来,于我决定再加一个色阶调整层,在RGB通道下把输入色阶设为0、0.80、255,然后再用渐变在蒙版上拉出一条自左上角到右下角的黑白渐变,还有用黑色画笔工具在蒙版中把人物涂抹出来。
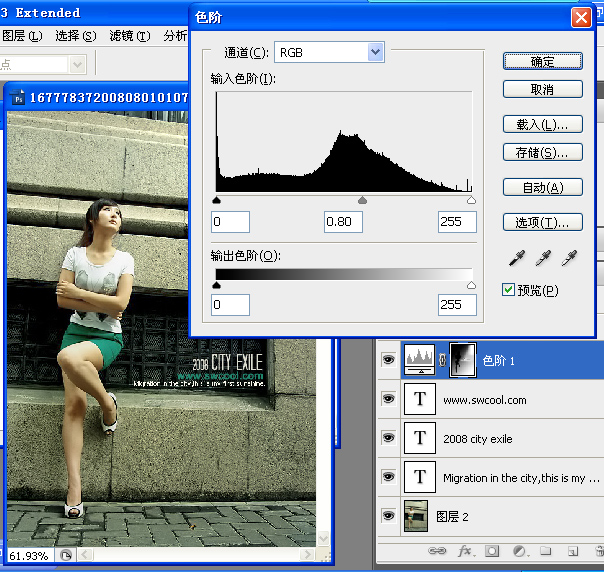
最后我们再对照片整体进行一下锐化处理,并进行一些简单的磨皮,然后再在艺术效果的照片中添加需要的文字,这样我们就顺利地完成了整幅照片的淡青色调的调整。
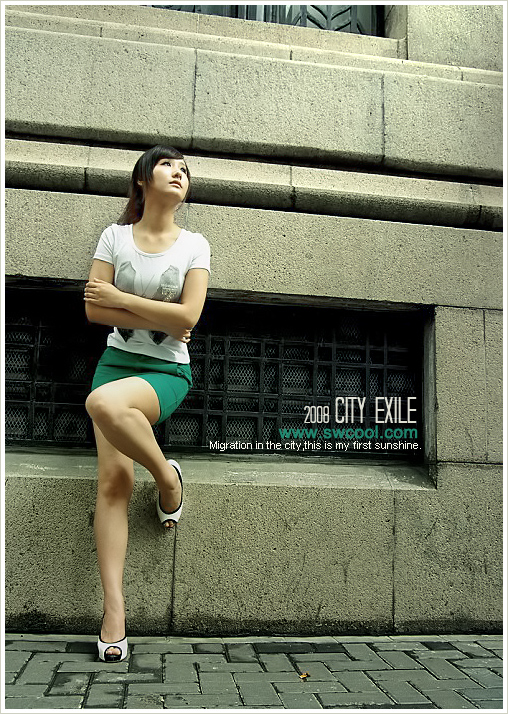
照片调色教程的扩展学习:
照片调色:紫红色皮肤的调制教程:http://www.ps-xxw.cn/tupianchuli/914.html
灰调皮肤的照片调色PS教程:http://www.ps-xxw.cn/tupianchuli/666.html
加载全部内容