给山村照片添加艺术效果的Photoshop教程
软件云 人气:0

一、用Photoshop将需要添加艺术效果的山村照片打开,执行CTRL+L打开色阶调整面板,在RGB通道中,将输入色阶设为160、0.6、255,然后确定,这样照片效果就调暗了一些。
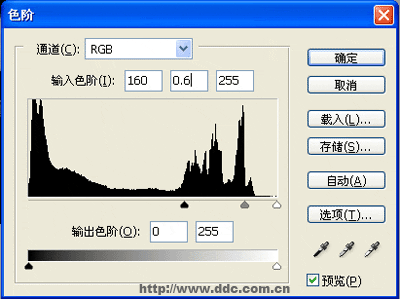

二、新建一个图层,使用工具栏上的椭圆选区工具,按住SHIFT键,在新建的图层上拉出一个圆形选区,然后填充淡黄色#FFFFCC,将其移动到适当的位置,作为月亮。
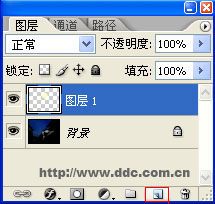

三、将月亮图层的不透明度降至29%左右,然后使用多边形套索工具把与月亮重叠的房檐选取。


四、保持选区,用鼠标选中月亮图层的同时,执行DELETE键删除选区内容,然后取消选区,这样就把月亮隐藏在房屋后面。

五、为了制作出真实的月亮,我们必须让月亮发出光芒来,双击月亮图层,打开该层的图层样式,选择外发光样式,将外发光图素中的大小设为120像素,其它都可以使用默认效果。

六、这时月亮的颜色还是有点不太真实,我们选执行快捷键CTRL+SHIFT+E合并可见图层,然后执行CTRL+U打开色相/饱和度调整面板,将饱和度设为-20,色相和明度保持不变,这样颜色就比较真实了。

七、接着再使用工具栏上的矩形选框工具,拉出一个如下图的选区,然后再执行“编辑-描边”命令,在弹出的描边设置面板中,将描边的亮度设为1像素,颜色选用白色,位置居中,然后执行CTRL+D取消选区。

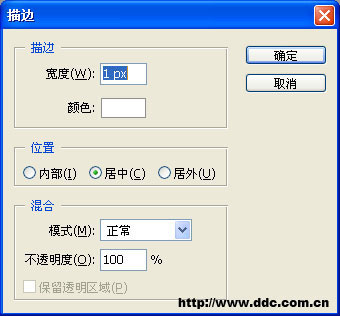
设置完描边以后,这张山村照片中多了一个黑夜中的月亮,还有一个漂亮的白色边框作衬托,艺术感还是不错的吧!

加载全部内容