艺术效果的照片调色大法
软件云 人气:0

一、先把我们需要处理的照片打开,再按快捷键Q进入快速蒙版下编辑,再用黑色画笔工具把人物以外的区域涂抹出来,见下图。

二、涂完以后再按Q退出快速蒙版,并执行CTRL+SHIFT+I反选,并对选区羽化半径为3个像素,再执行滤镜-模糊-高斯模糊,把模糊的半径设为2个像素即可。

三、新建一个图层,用椭圆选区工具画出一个大的圆,再执行反选,并进行半径为30像素的羽化处理,然后为选我填充黑色,这一步主要是为了给图片添加暗角。
四、再新建一个图层,并执行CTRL+ALT+SHIFT+E盖印可见图层,再用TOPAZ滤镜对人物进行适当地磨皮处理。
五、然后点击图层面板下方的“创建新的填充或调整图层”按钮,选择创建可选颜色调整图层,参数如下:
黄色:0、+44、-66、0
白色:0、0、+100、0
中性色:+30、+20、+5、+10
黑色:0、+100、+、0

调节完可选颜色以后,就执行CTRL+SHIFT+E合并可见图层,再加上需要的文字就可以导出照片收工了。
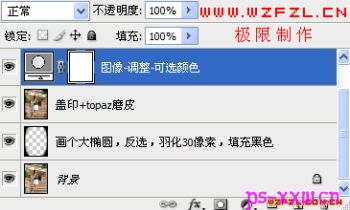
图层的排列顺序
加载全部内容