打造手绘素描人物照片的Photoshop教程
软件云 人气:0
最终效果

一、打开原图,按Ctrl + J复制一层,按Ctrl + Shift + U去色。
二、按Ctrl + M调曲线参数设置如下图。
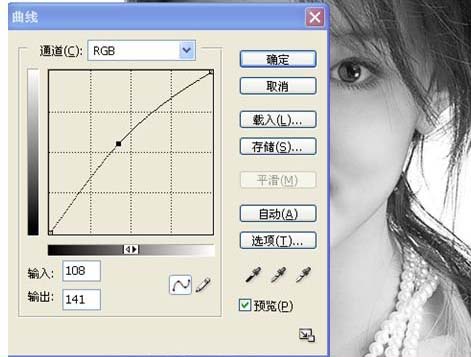
三、按Ctrl + J把图层复制一层,图层混合模式改为“滤色”。

四、新建一个图层,按Ctrl + Alt + Shift + E盖印图层,选择Topaz滤镜锐化处理,参数设置如下图。
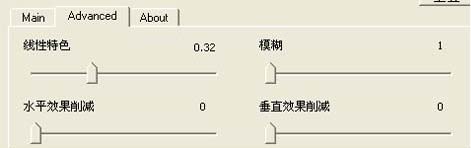
五、按Ctrl + L调色阶,参数设置如下图。

六、按Ctrl + J复制一层,执行:滤镜 > 其它 > 高反差保留,参数设置如下图。
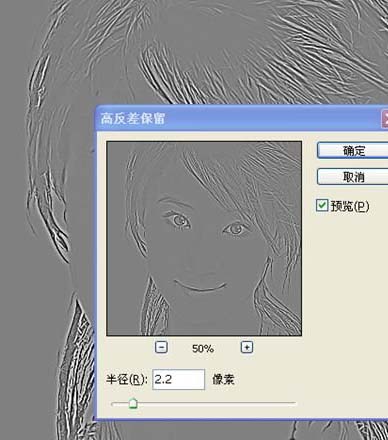
七、执行:图像 > 调整 > 阀值,参数是设置如下图,确定后把图层混合模式改为“柔光”,加上图层蒙版用黑色画笔擦掉多余的部分。
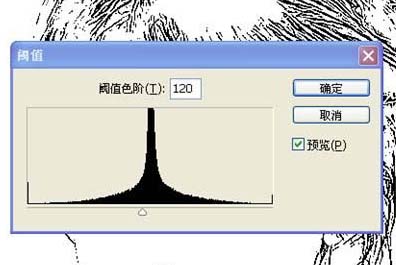

八、新建一个图层,用白色画笔把人物的主体头发部分涂白。

九、选择画笔工具,选择合适的笔刷,参数设置如下图,大家可以下载一些头发笔刷。
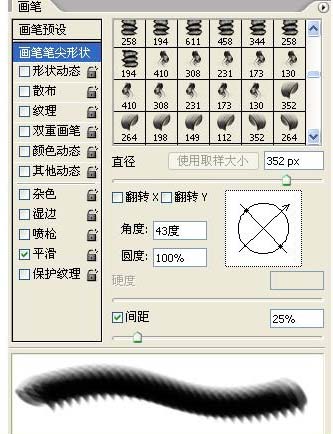
十、开始用画笔画头发,每以部分需要新建一个图层,多出的要加上蒙版用黑色画笔擦掉。头发部分画好以后,新建一个图层,按Ctrl + Alt + Shift + E盖印图层,按Ctrl + L调曲线,稍微调亮一点,然后再用Topaz滤镜锐化一下,加上图层蒙版用黑色画笔擦掉失真的部分。


十一、新建一个图层,盖印图层,按Ctrl + J把盖印后的图层复制一层,图层混合模式改为“滤色”,效果如下图。

十二、效果差不多出来了,新建一个图层,盖印图层,适当的修饰细节,用涂抹工具把头发涂飘逸一点,再整体调下色彩。

十三、按Ctrl + M把对比度调大一点,确定后再用加深工具把眼睛,眉毛的细微处加深一点,完成最终效果。
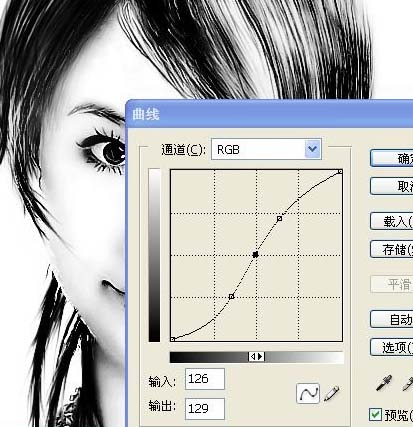

加载全部内容