学习偏黄儿童照片的Photoshop美化教程
软件云 人气:1
最终效果

一、用图像处理软件photoshop打开需要美化的偏黄儿童照片原图。
二、执行:图像 > 应用图像,参数设置如下图。
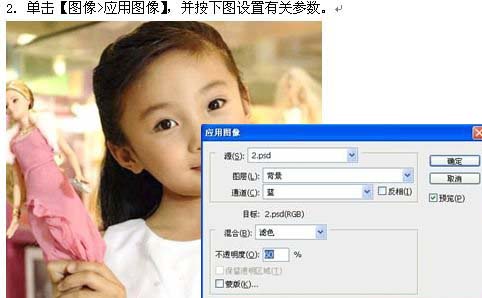
三、选择菜单:图像 > 模式 > Lab颜色,确定后创建曲线调整图层,参数设置如下图。
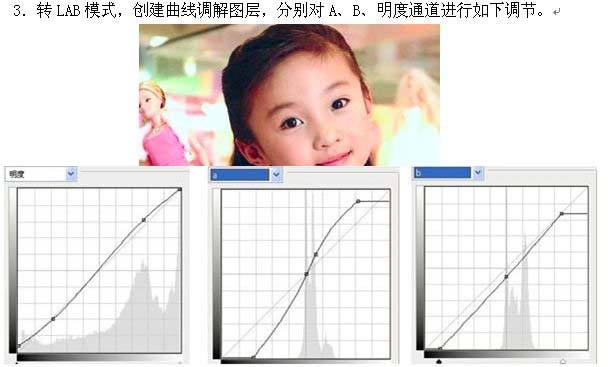
四、新建一个图层,按Ctrl + Alt + Shift + E盖印图层,得到图层1。然后选择菜单:图像 > 模式 > RGB颜色,点“不拼合”。确定后按Ctrl + Alt + 1提取红色通道选区,再创建曲线调整图层,参数设置如下图。
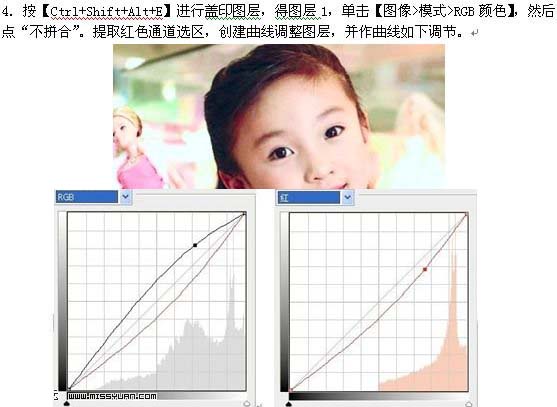
五、新建一个图层,盖印图层,得到图层2。执行:滤镜 > 杂色 > 减少杂色,参数设置如下图,对图片进行降噪处理。
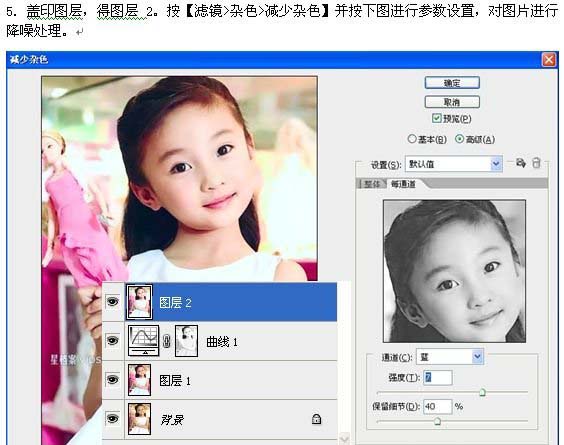
六、复制图层2,得到图层2副本,执行:滤镜 > 模式 > 高斯模糊,数值为:43.9,确定后把图层混合模式改为“柔光”,加上图层蒙版把不需要模糊的地方用黑色画笔擦掉。
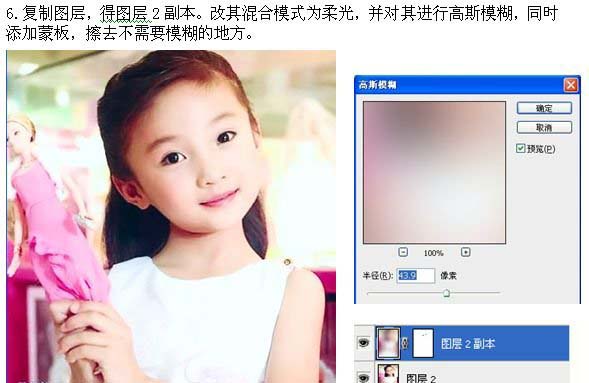
七、新建一个图层,把图层混合模式改为“颜色”,图层不透明度改为:62%,用红色画笔在人物的脸部涂出腮红。
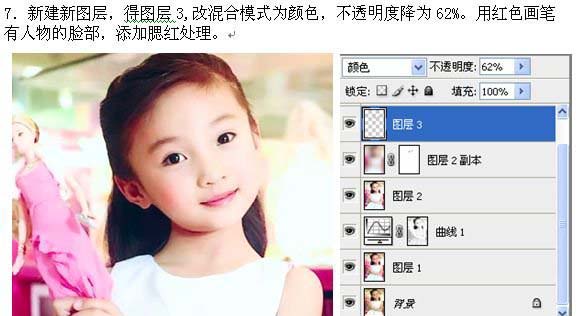
八、新建一个图层,盖印图层,用Topaz滤镜锐化一下,完成最终效果。
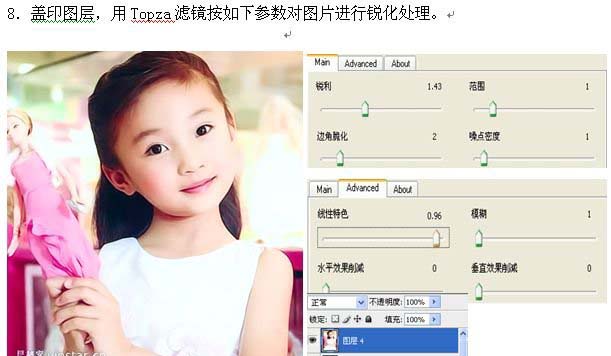

加载全部内容