学习美化色彩浓烈的美女照片
软件云 人气:0

原图

一、打开这张原图,发现画面有点暗,所经选图像-计算,参数如下图设置,注意红圈中的设置,点确定。
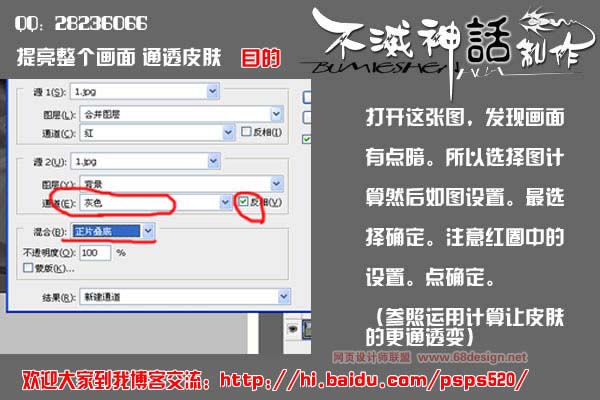
二、进入通道面板,你会发现Alpha 1通道,选择些通道再次用图像-计算,弹出窗口,把混合模式改为“强光”,最后确定。
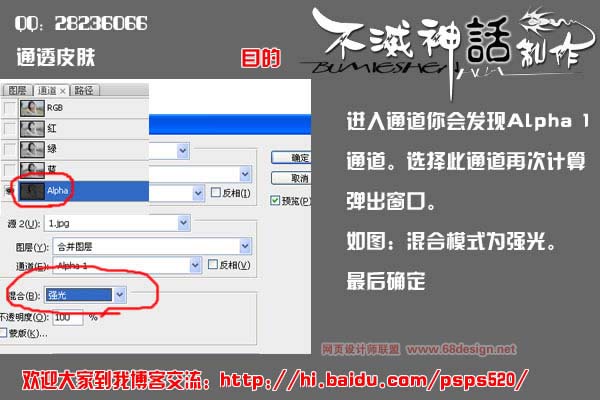
三、这时产生了一个Alpha 2的通道,如图:在弹出窗口选确定,选择RGB通道回到图层面板,新建填充曲线图层。
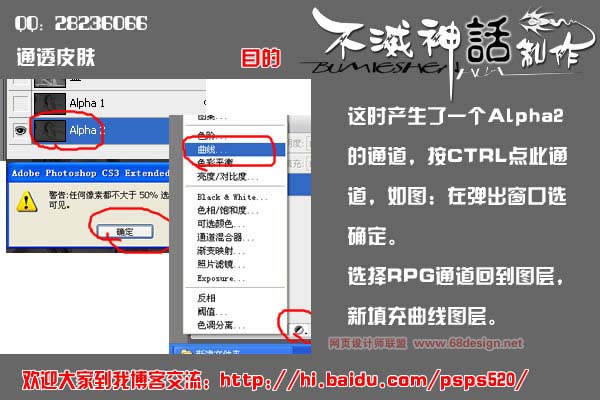
四、如图:进行适当的曲线调整,注意红色线为红色通道的曲线调整(适当提高皮肤的红润原片里太白了)完后确定。

五、再次新建填充曲线调整图层,输入:149,129(自己设定反正为了提高画面,可有可不有)。
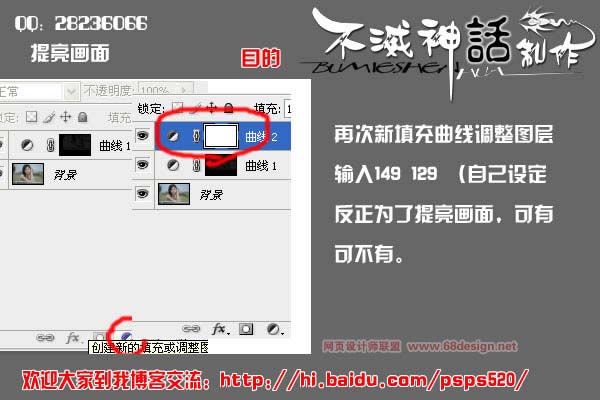
六、Ctrl+alt+shift+E盖印图层后,执行Topaz滤镜,如图进行设置: 点击进入下载Topaz滤镜

七、点击图像-模式-LAB颜色后,选择图像-应用图像,如下图设置:
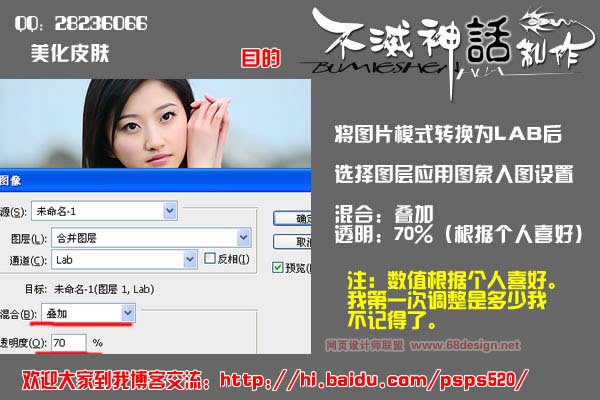
八、再次应用图像,将通道改成a,不透明度改成40%。
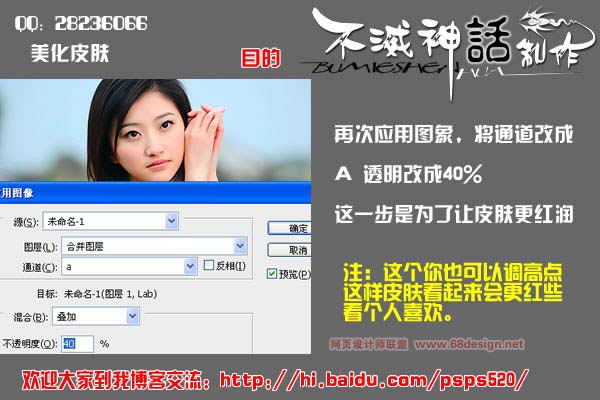
九、打开原图,复制一层到调整图层上面,完成后,进入通道面板,选择a通道。
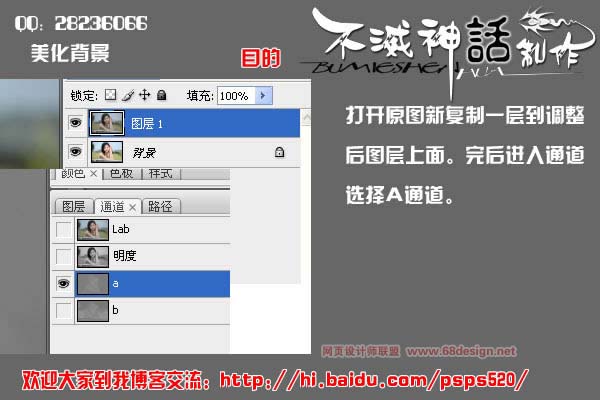
十、选择图像-应用图像,如左图片所示这样的操作重复两次后,B通道也进行同样的操作。
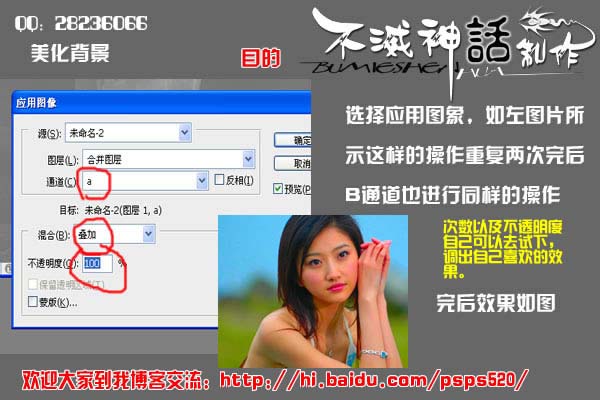
十一、给这个层添加蒙版,用黑色画笔涂沫人物,最后可以对嘴唇颜色进行修改,这个我就不讲了。
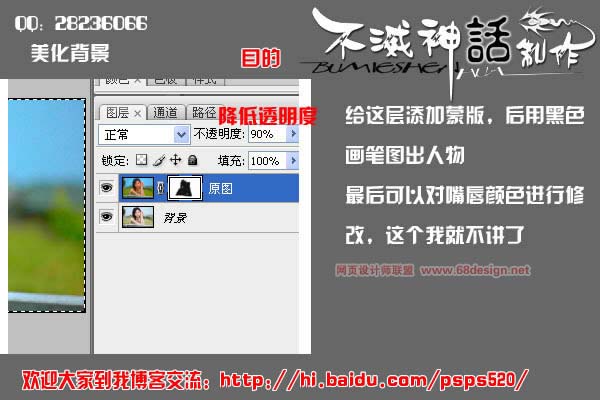
完成后的效果图

加载全部内容