学习复杂美女照片的抠图教程
软件云 人气:0


在PS中打开这张需要进行抠图的美女照片,我们看到要抠出这张照片中的美女,有两个难处,一是右边的发丝,二是左边的头发融入在了大树中,今天我们用常见的通道抠图法来抠取。
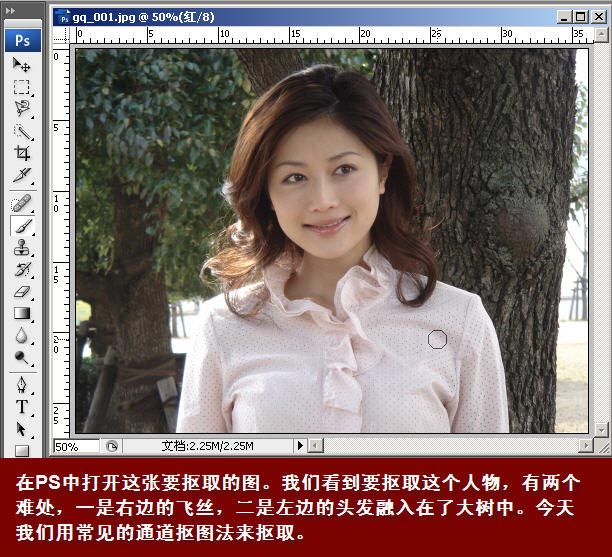
用通道法抠图,一般情况下,我们是选取黑白分明的通道的副本来抠取,现在打开通道面板,观察下哪个通道是黑白分明的,这是蓝色通道的情况,右边头发与大树浑然一体,显然不行。

这是绿色通道,比蓝色通道好些,但仍然不是很清楚。
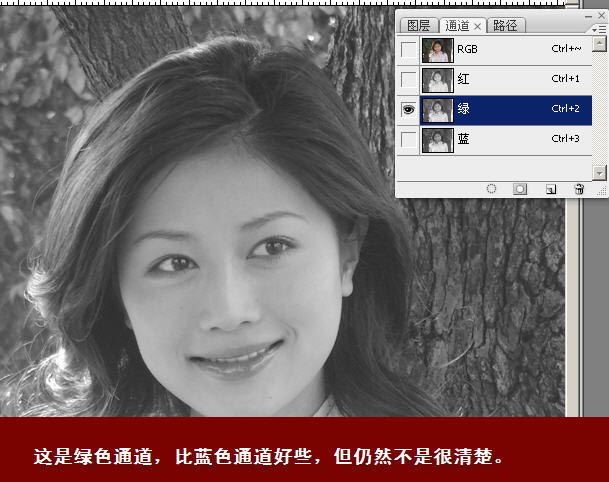
只有红色通道最适合,大树前的头发与大树有一定的反差,抠图要的就是这个反差。

右键单击红通道,选“复制通道”,通道面板中就会多出一个红副本通道来,初学的朋友一事实上要记住:通道中不仅保存着颜色信息,也保存着选区信息,我们抠图不能在原有的红、绿、蓝通道中直接进行,那样会破坏图像的原有色彩和选区,只能在它们的副本上进行抠图。
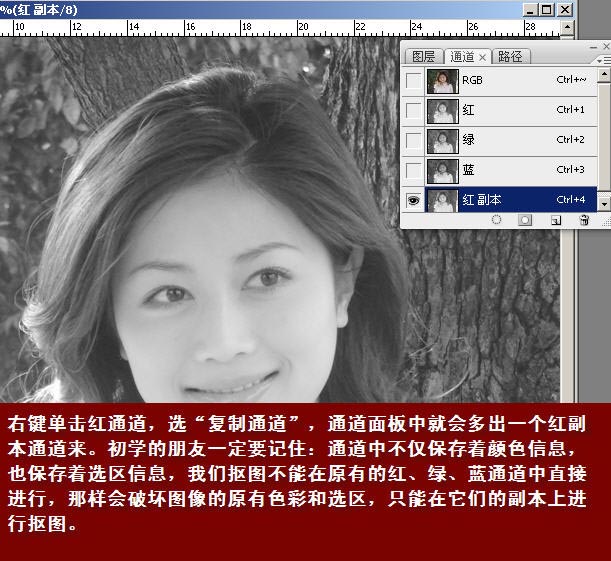
我们都知道,在通道中白色的部分是要保留的部分,黑色的部分是要删除的部分,红色通道虽然能区分出头发和背景,但灰蒙蒙的还不足以让PS自动把头发和背景分离开来,而且头发中也有黑色的部分,所以我们要设法把要保留的地方都弄成白色,而不该保留的地方弄成黑色,色阶调整可以帮我们做到这一点,打开图像-调整-色阶,把左边的黑场滑块往右拉,使黑色的更黑,而把右边的白场滑块往左拉,使白色的更白。
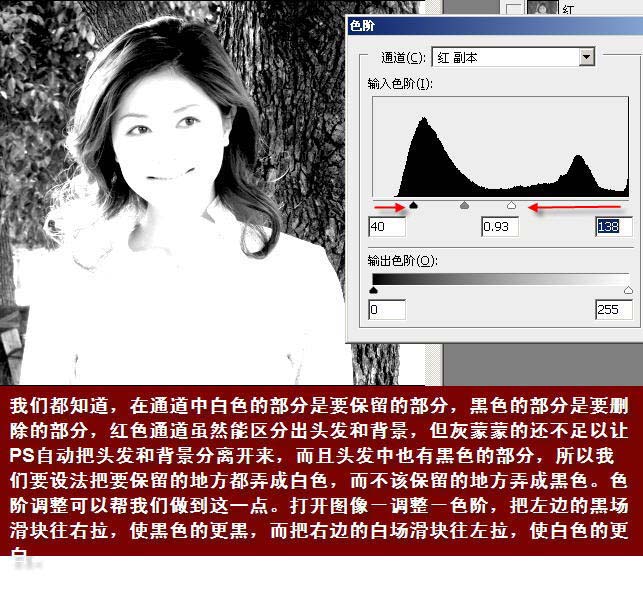
由于这张图像背景太复杂,黑中带白,白中又有黑,色阶只能帮助我们处理一部分,大多数的部分还要我们自己来区分,所以我们用黑色画笔先把大片背景涂抹成黑色,右边头发边沿跟背景一样是黑色,所以我们先用白色画笔把轮廓涂出来。
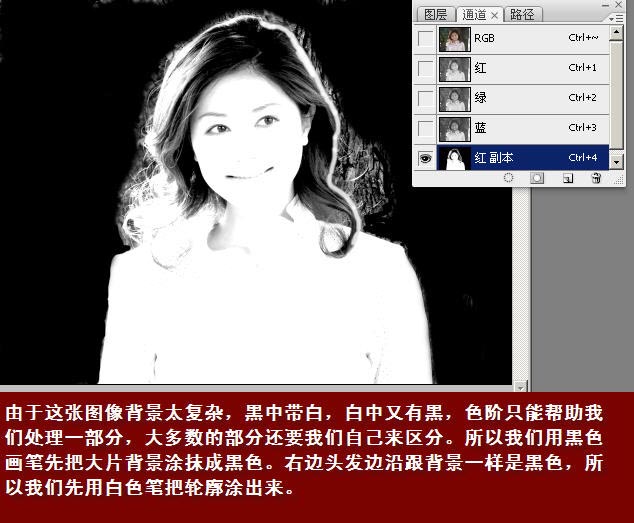
接下来再用小一点的黑色画笔把头发周围不是头发的白色全部涂抹成黑色。注意,这一切操作我们都是在红色通道副本上进行的,如图。
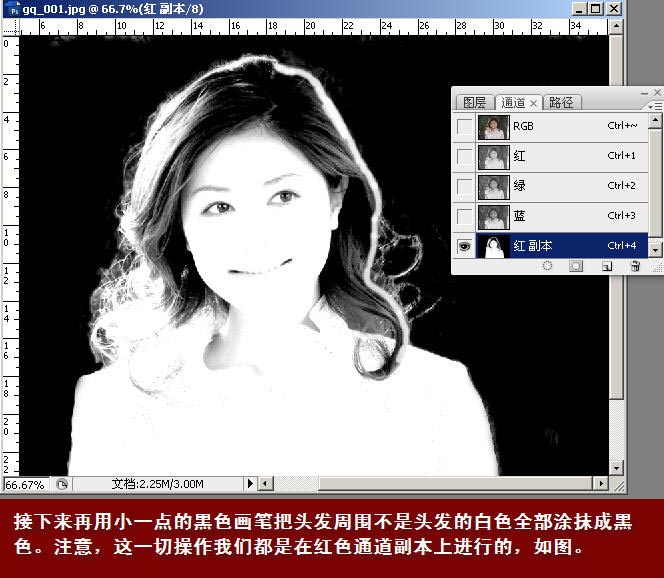
对于箭头所指处我们画笔完全进不去的区域,别忘了我们还有两个抠图经常用到的工具,就是减淡工具和加深工具,先用加深工具在箭头处涂抹,注意上面的参数,原来呈灰色的地方现在变黑了,再用减淡工具在灰色头发上涂抹,灰色头发变白了。
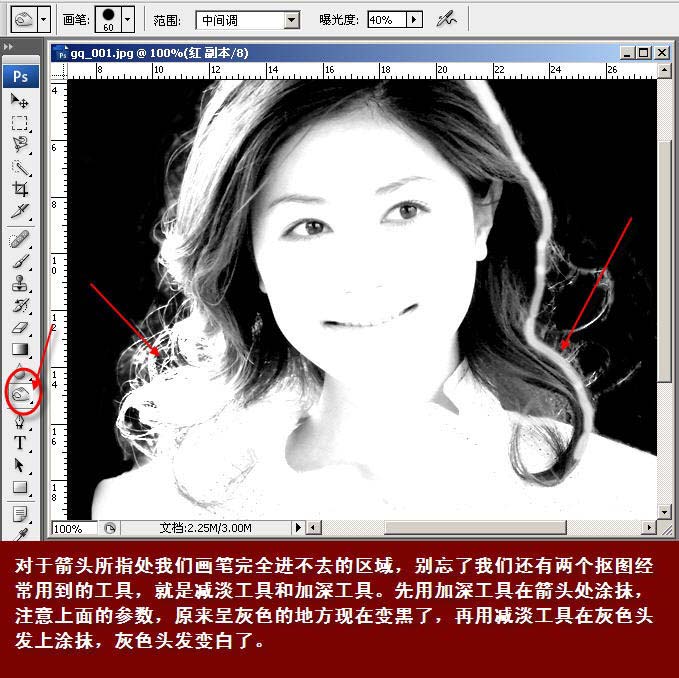
这一切都做完以后,我们就可就心地用白色画笔在要保留的图像区域内大胆地涂抹了。

按住CTRL键在红副本上单击,载入选区,蚂蚁线出现了,表示我们选中了这个区域。
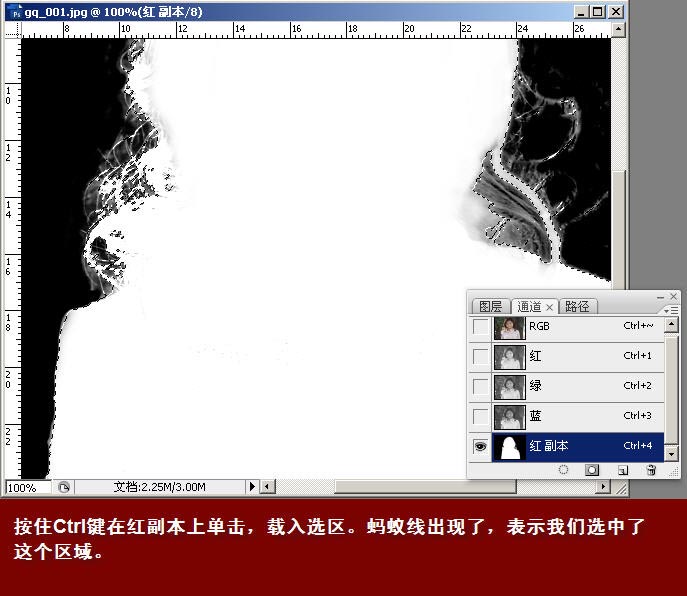
单击RGB通道,返回到图层面板,
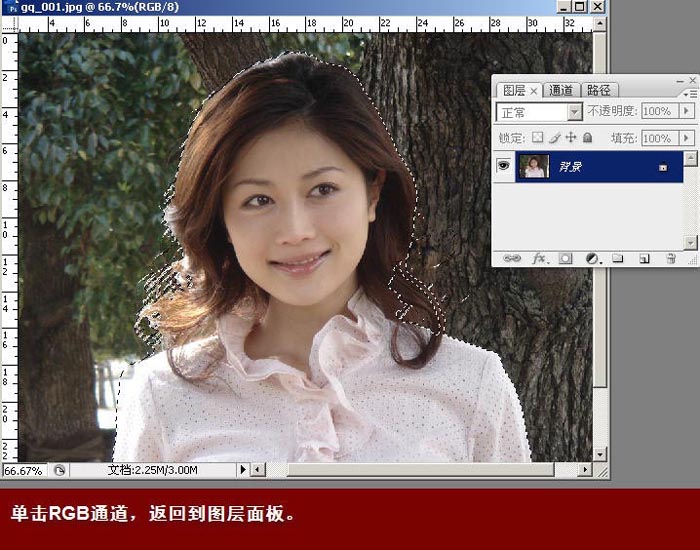
在背景层上按CTRL+J复制出图层1,在图层1下新建一下填充层,观察下我们抠出的图吧,如果还不满意,请返回红色通道副本,再继续修改吧,直到你抠出满意的图为止。

最后再花点篇幅说一下对抠出图的常用修改方法。如图,我们发现抠出的图,箭头所指地方漏掉了一些头发,按住CTRL键单击图层1,重新载入选区,点添加蒙版按钮,为图层1添加一个蒙版。

在背景层上复制一个背景副本,放到最上层,也为它添加一个蒙版。

先用100%完全不透明的黑色画笔在人物外围涂抹,擦掉背景。在靠近人物处降低画笔不透明度,小心擦除,要补上的地方你就不要擦了撒,如箭头等处,由于有下层蒙版的保护,你不用担心擦掉了不该擦的地方,即使擦掉了也没关系,改换成白色画笔,你又能找回被误擦掉的地方。

最后要做什么就不用我说了吧,什么,你是初学者?好,咱好事做到底,反正没稿酬,做点好事积阴德,点击箭头处,选“向下合并”就会弹出如图所示对话框,点应用就行了,这样背景副本层就会与图层1合并成一个透明的图层,你要拿它做什么事,你请便哈,不过注意别让人告你侵犯肖像权哈。
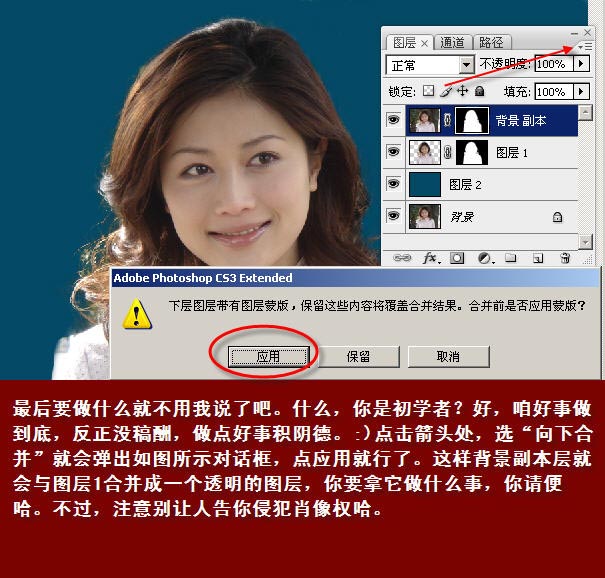
打开一张风景图,把那个透明图层拖过来,看看效果吧。

下面就是最终抠图完成的效果图:

加载全部内容