同一张美女照片的五种抠图教程
软件云 人气:0
第一种方法的抠图教程:
一、先用钢笔或套索工具勾出人物的主体部分,做的时候一定要注意,蚂蚁线不要太到边缘,更不能外出,否则扣出来的效果是不理想的。

二、然后进行羽化,羽化的作用是使边缘柔和,不会显得生硬。
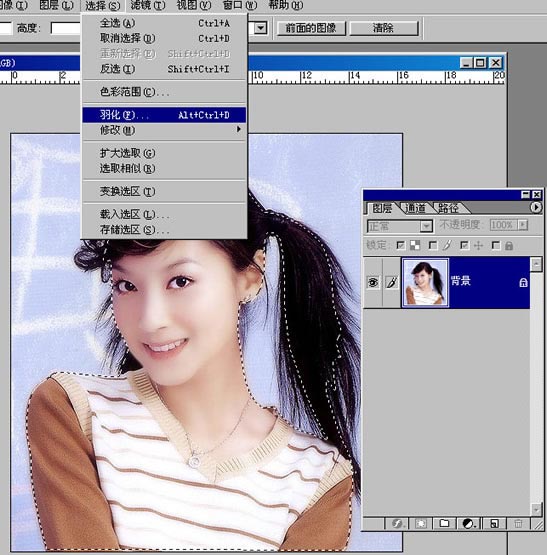
三、羽化值根据图像的面积的大小和所选范围的大小而设定,我这里设定为1。

四、然后ctrl+j自动生成图层1。

五、我将图层1, 改为“人物主体”,目的为后来的另外几种抠图备用,使大家能一目了然。

六、关闭人物主体前的眼睛,选中背景层,回到通道。大家注意看,蓝色通道的背景很干净,呈现单一的灰白,那么蓝通道就可以利用了。
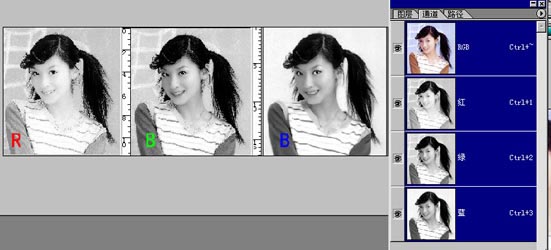
七、将蓝通道拖到创建新通道图标按钮处,得到一个新的“蓝 副本”通道,如图所示:
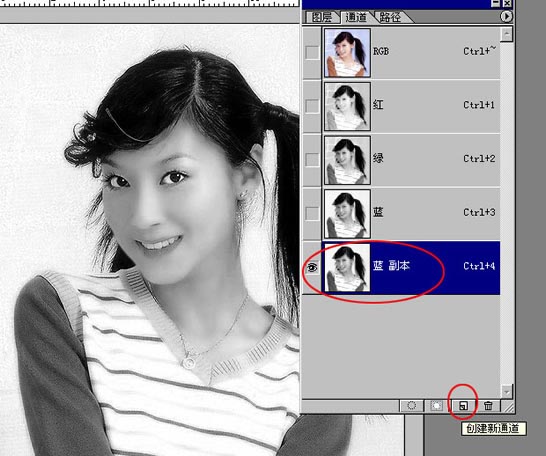
八、ctrl+i将蓝副本通道反相,反相后,原来白的变黑,黑的变白了。但由于原来白的部分不是纯白,当然反相后就不可能是纯黑了,为了将黑度增强,就必须要进行下一步的色阶调整了。
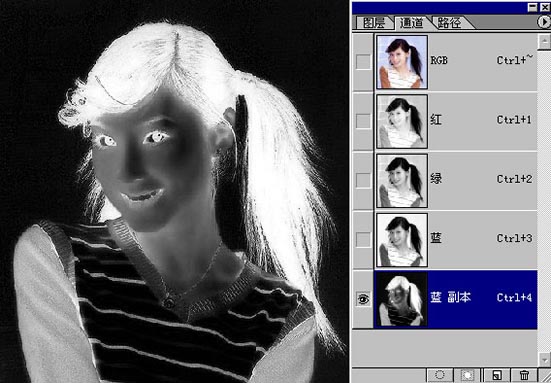
九、ctrl+L 色阶面版跳出来了。
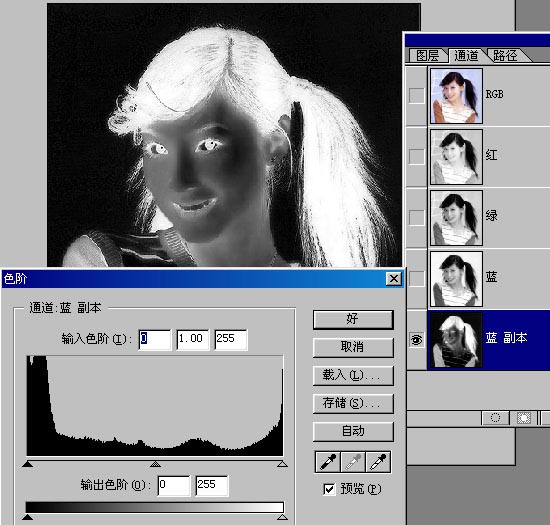
十、将中间的小三角往右拖,圆圈内的数值由原来的1变为0.88了,蓝通道显得更黑了。
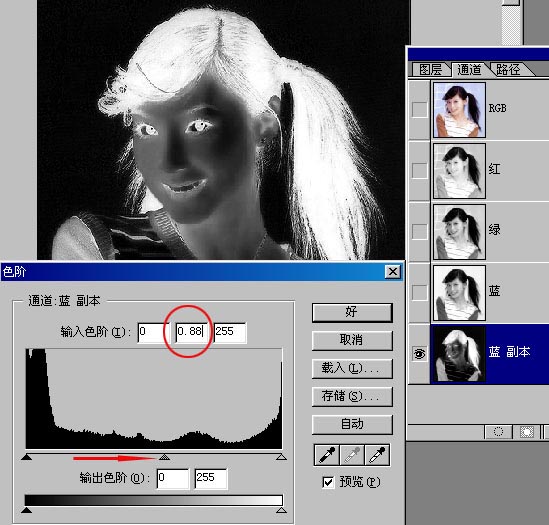
十一、按住ctrl 用鼠标点击“蓝 副本”通道,蚂蚁线出现了,现在的状态为选取了白色区域,我们要的就是这个白色选区了。
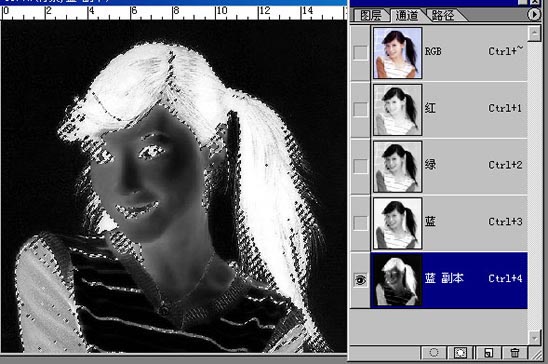
十二、不要取消蚂蚁线,回到背景。

十三、ctrl+j自动生成“图层1”,隐藏背景层前的眼睛,效果如图所示:

十四、按住ctrl,用鼠标点击红圈内的按钮,在图层1的下方出现“图层2” ,随意填充一种黄色。如图所示:
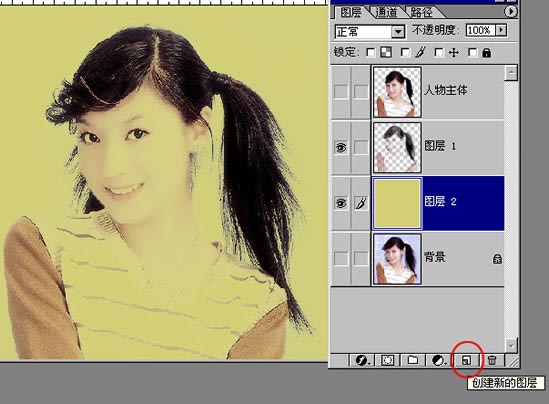
十五、大家看,头发边缘效果不好,显得有些灰白,用图层菜单——修边——移去白色杂边命令可清除掉。 ( 当然也可用“正片叠底”在后面的方法里我会用到的)

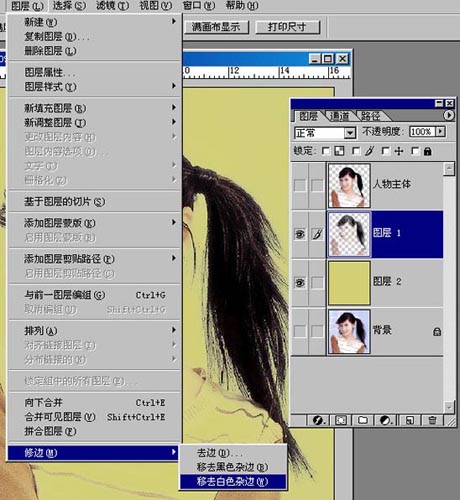
十六、现在,发丝边缘现在很漂亮了。

十七、让人物主体层前的眼睛出现,该层为可见。大家看,现在总的效果是不是好看了呀!这种观察通道,选取可利用通道抠图到此完毕。

第二种方法的抠图教程:
一、教程名是“一图五抠”,第一抠完了,现在进行新的第二抠了,假如“蓝通道”同红、绿两通道一样,背景部分是花的,而不是单一的灰白怎么办呢?我现在以绿通道为例,来做个示范。
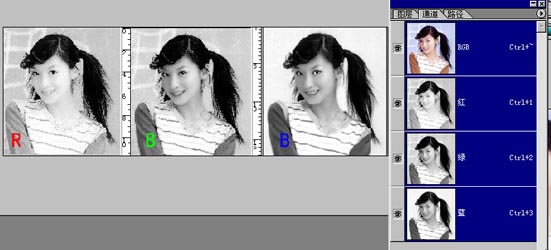
二、同样,复制绿通道为“绿 副本”,然后ctrl+i反相。
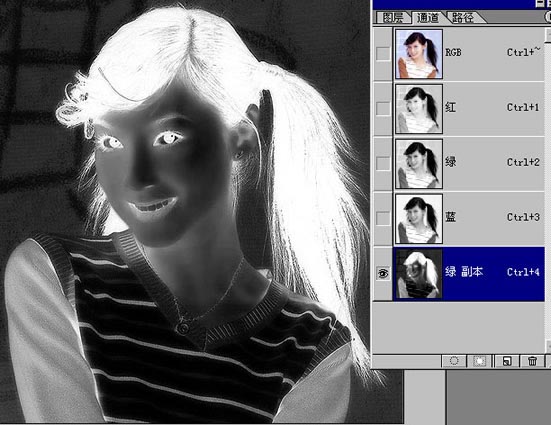
三、将图放大观察,背景部分有明显的灰色块。如过用色阶来加深绿副本通道,若为了使背景够黑加深过多,会损失发丝。所以在进行色阶调整前先用画笔工具往背景上涂抹黑色。
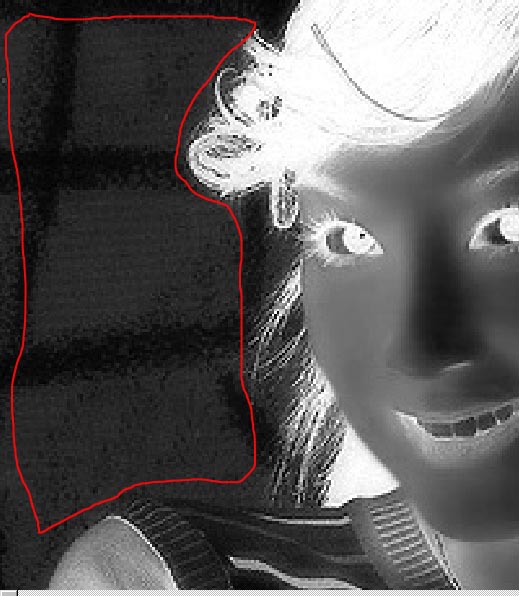
四、现在背景比较黑了。大家注意,要涂抹整个背景。

五、ctrl+L色阶调整,如图:
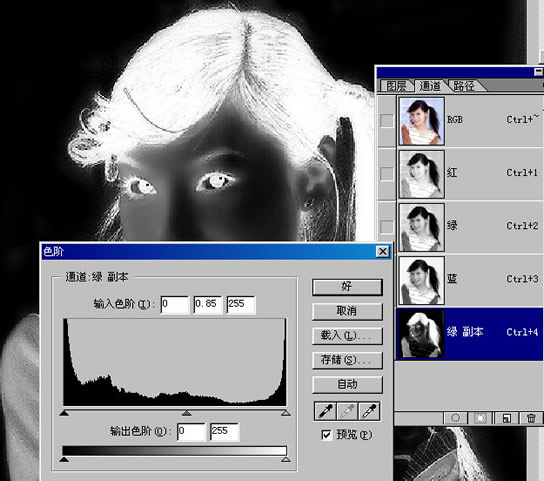
六、按住ctrl,用鼠标点击“绿副本”通道,蚂蚁线出现了:
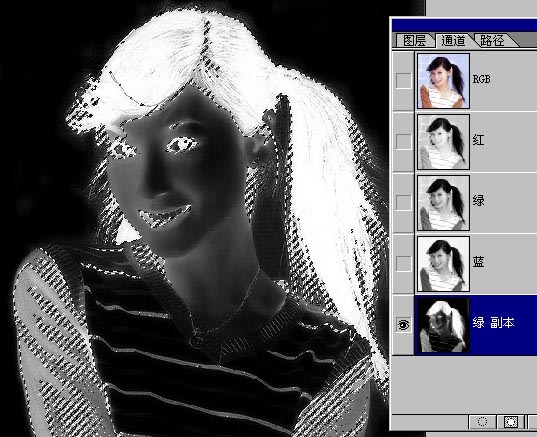
七、保持蚂蚁线不取消,回到背景层。

八、按ctrl+j出现“图层1”如图所示:

九、按住ctrl,用鼠标点击红圈处,在图层1的下方出现“图层2”,填充黄色,效果如图所示:

十、大家看上图,同样是发丝边缘不美观。我这次将图层1的模式设定为“正片叠底”,注意看红色椭圆里的内容。大家看效果立即好起来了。(当然大家也可象第一抠里那样将图层1移去白色杂边) 让“人物主体层”前的眼睛出现,该层为可见。大家看,效果也不错了。 第二抠到此完毕!
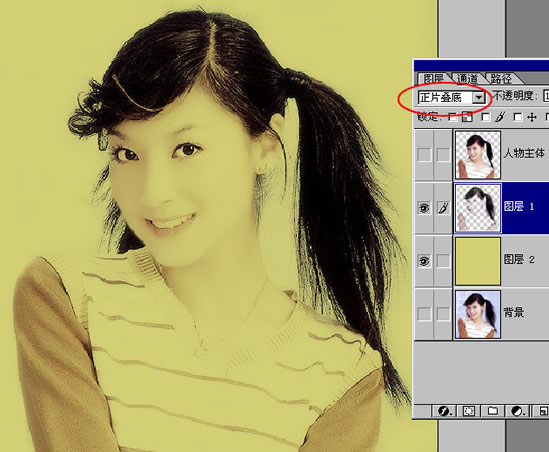
第三种方法的抠图教程:
一、接下来进行第三抠,用“抽出”抠图,复制背景层为“背景副本”

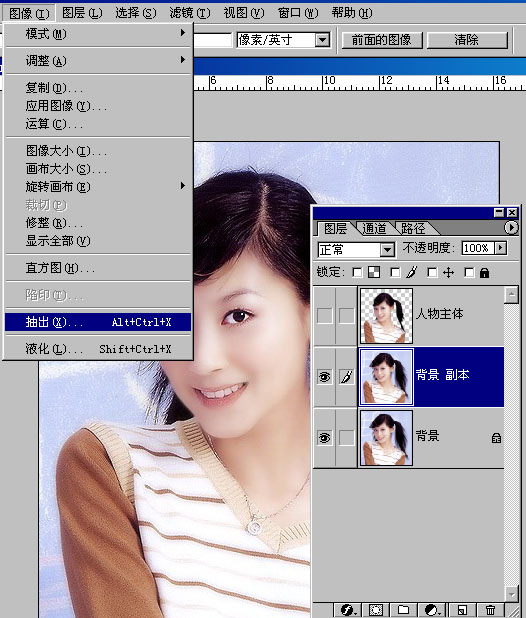
二、这是抽出面板了,注意我用红色椭圆圈住的几个地方。用边缘高光器工具在人物头发上涂抹一层绿色(涂抹其它颜色也可以),强制前景色为“黑色”,(黑色是怎样来的呢?用鼠标双击默认的白色,就会跳出拾色器,颜色应有尽有了)。设置完后点按“好”
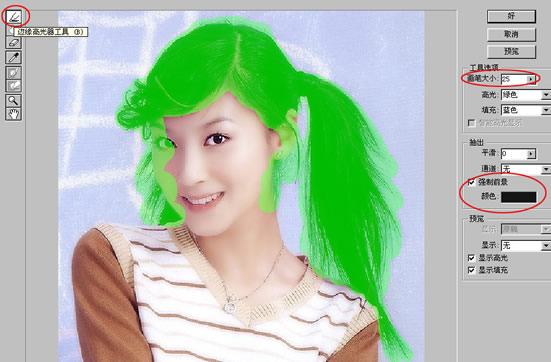
三、回到“背景副本”层,效果如图所示: 让“人物主体层”前的眼睛出现。该层为可见。大家看,效果也不错!第三抠到此完毕!
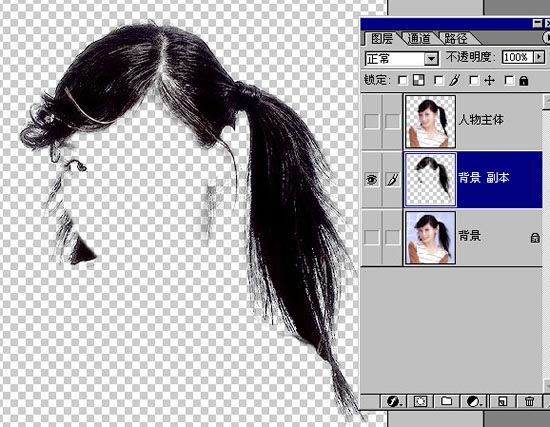
第四种方法的抠图教程:
一、现在进行第四扣,色彩范围抠图。将前景色设定为“黑色”,注意我用红圈圈住的地方。


二、不用更改任何设置,直接点按“好”

三、蚂蚁线出现了。

四、ctrl+j出现“图层1” 效果如图所示:

五、在图层1的下方新建“图层2”,填充黄色,效果如图所示:
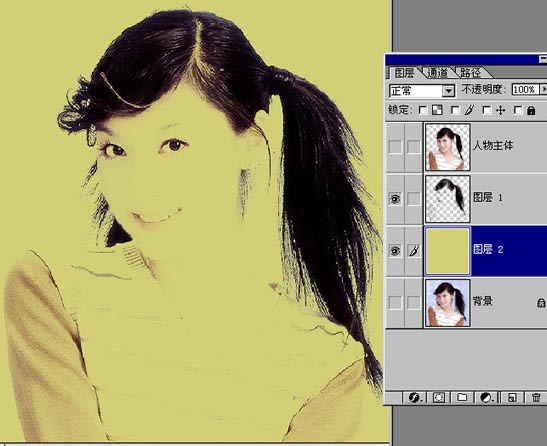
六、将图层1移去白色杂边。 将“人物主体层”为可见,让前面眼睛出现。显示效果如图所示:第四抠到此完毕!

第五种方法的抠图教程:
一、最后进行第五抠了,直接使用“正片叠底”。复制蓝通道为“蓝 副本”

二、ctrl+L色阶调整,这回三角滑块是向左方向拉的,使蓝副本通道里的黑白更为分明,注意输入色阶值的变化。
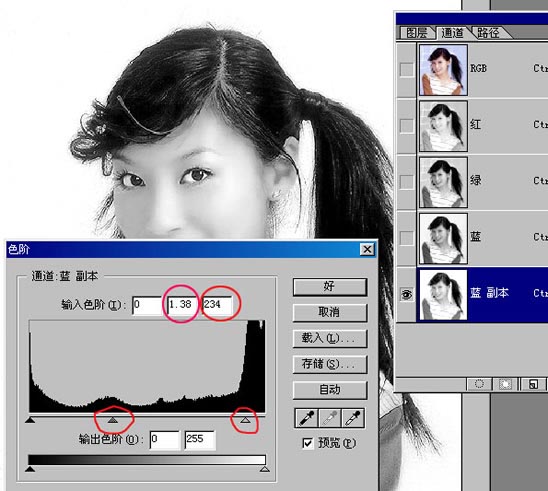
三、c选中“蓝副本通道”,ctrl+a 全选,然后ctrl+c复制。

四、回到图层,新建图层1,将刚才的复制粘贴到图层1,效果如图所示:
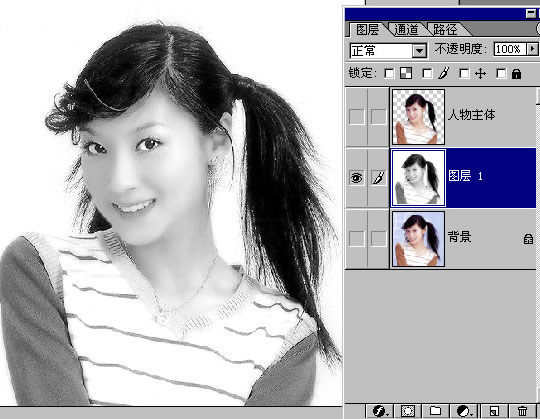
五、在图层1的下方新建“图层2”填充黄色,然后将“图层1”设定为“正片叠底”(注意红色椭圆里的内容)。效果如图所示:
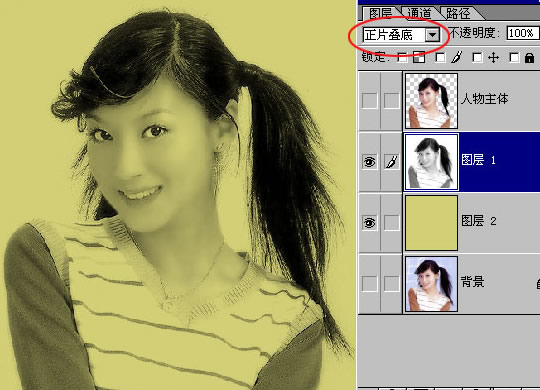
六、让人物层前的眼睛出现,该层为可见。大家看,效果也是不错,第五抠到此完毕。到此整个教程的抠图结束了。

加载全部内容
 爱之家商城
爱之家商城 氢松练
氢松练 Face甜美相机
Face甜美相机 花汇通
花汇通 走路宝正式版
走路宝正式版 天天运动有宝
天天运动有宝 深圳plus
深圳plus 热门免费小说
热门免费小说