给美女照片皮肤美容的Photoshop教程
软件云 人气:0

一、打开原图,复制背景副本,第一步先来跟MM去斑,点修复画笔工具,设置如下:
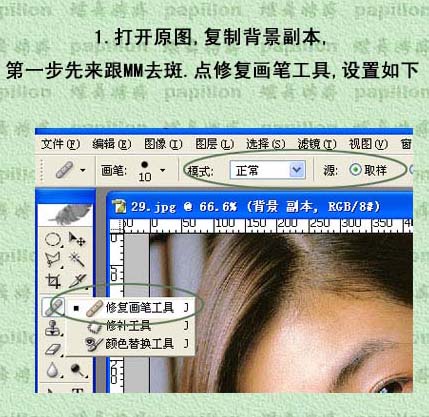
二、我们先来设定一个取样的源,按下ALT键,我们可以看到鼠标变形,然后在要修复范围的附近点一下,这样源就被确定了。
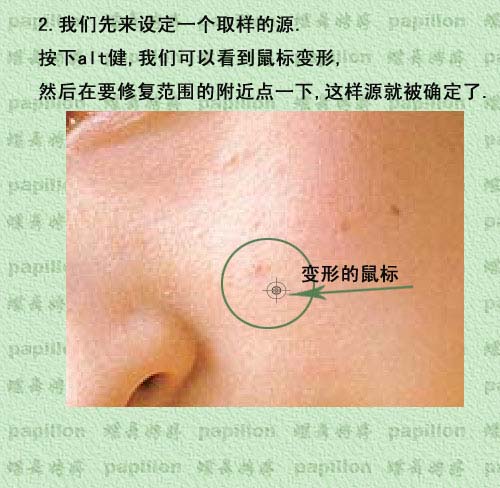
三、跟着我们在需要修复的地方点下,OK斑点消失了,如法炮制,我们将脸部其它的斑点也都一一去掉。
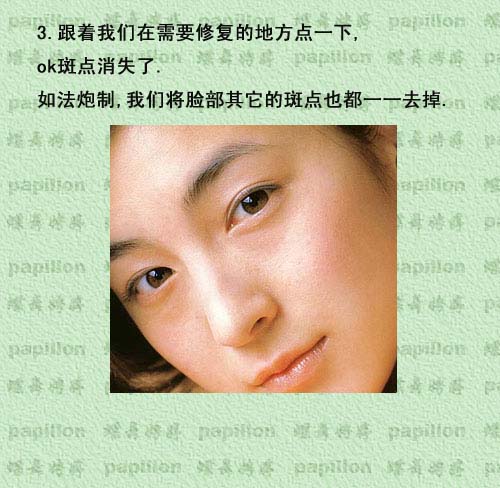
四、豆豆没有了,可MM的皮肤还有些粗糙,我们在来跟她磨下皮,磨皮的方法很多,我们用最简单的方法----选模糊工具直接在脸部涂抹,涂抹时注意笔刷的大小,大面积的地方笔刷可以大一些细节的部分就要小一些了。
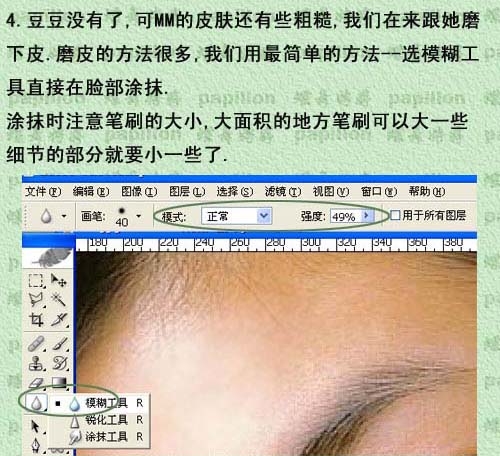
五、接着再来调一调肤色,现在美女的这个肤色不是我想要的,下面给大家说说调整的方法,当然你也可以按照自己的要求调出喜欢的肤色。
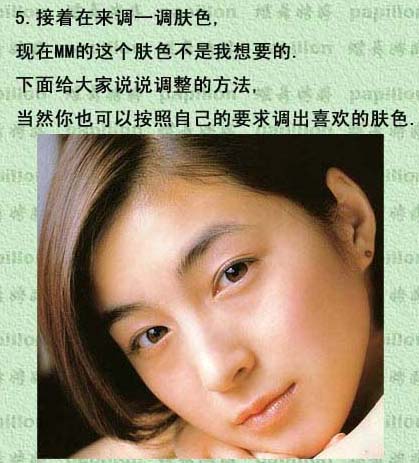
六、复制背景副本为背景副本2,调节饱和度。
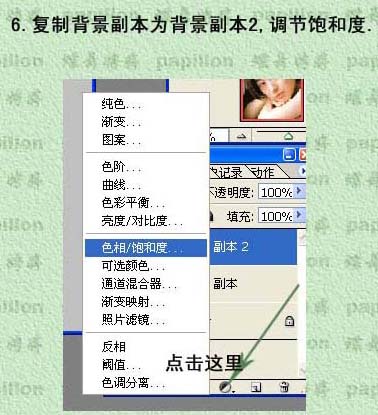
七、参数自己把握,调的不好没关系,我们等下可以修改。
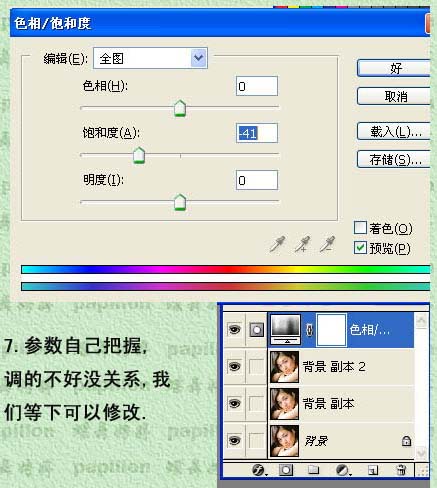
八、打开通道混合器进行调整,感觉美女的皮肤微微带点红润的感觉就好。
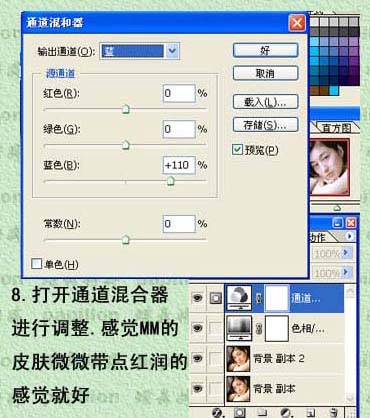
红色通道下的参数设置如下图:
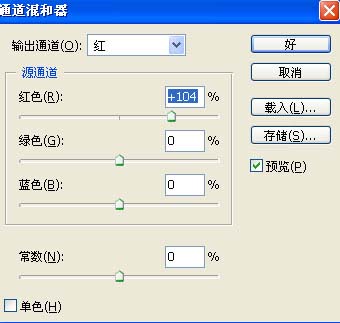
绿色通道下的参数设置见下图:
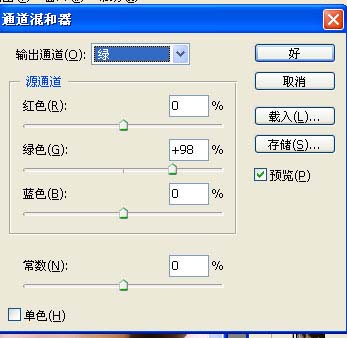
九、将背景副本拖到最上层,作如下设置。
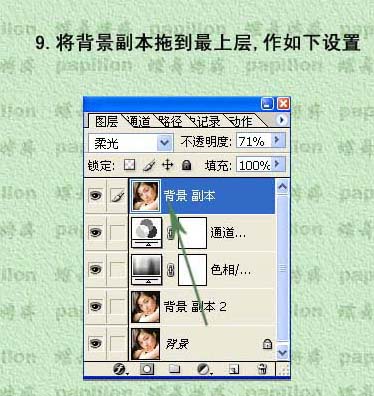
十、我们可以对通道/饱和度进行反复的调节,直到满意为止。
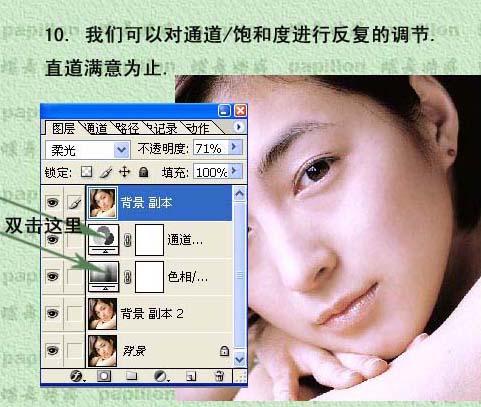
十一、现在我们给美女正式化妆,太浓了显得妖艳,不适合美女的气质,就来个淡妆吧,先来画眉毛部分,用套索工具勾出大致的眉形,钢笔工具也行,别忘了羽化。

十二、选择颜色做填充,调节图层透明度。
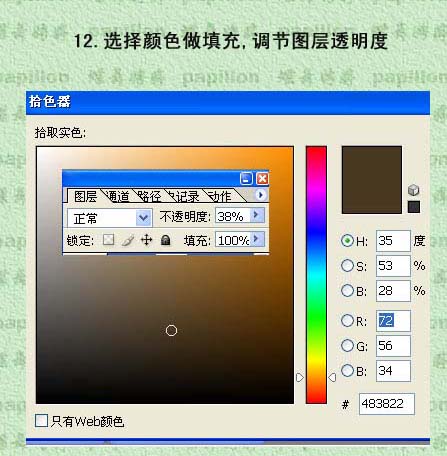
十三、眼睛部分是这个装容的重点,得细心,首先新建图层,红图层重新命名。
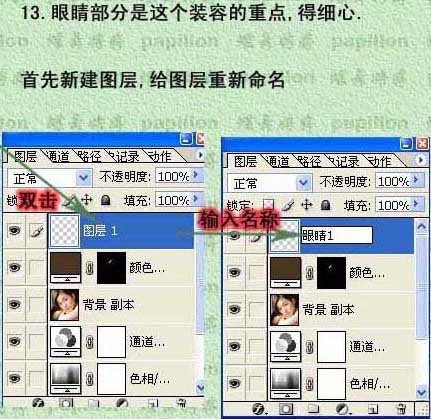
十四、用画笔工具先在眼皮处进行轻微涂抹,颜色不要太突出,能够感觉到就可以了。
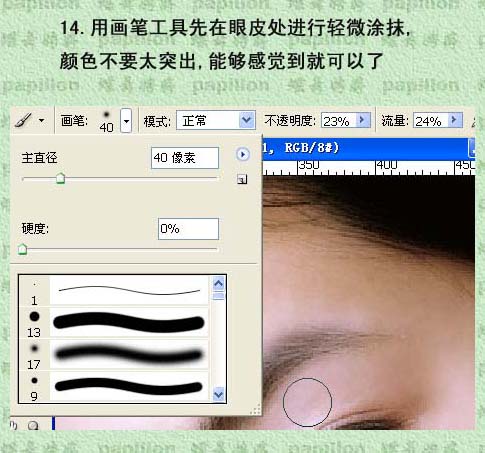
十五、再新建一层,重命名,还是画笔工具,这次在双眼皮处涂抹,颜色稍深一点。
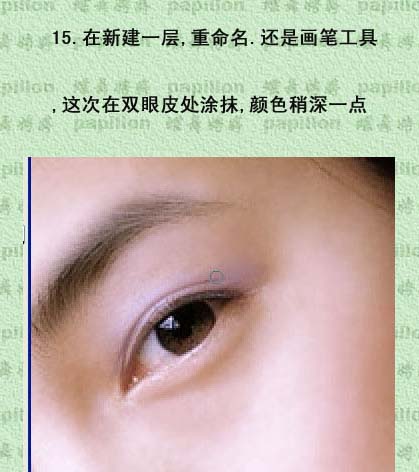
感觉有些呆板,生硬了些,我们改图层混合模式为变亮,这样高光部分被显现出来,增加了立体感,也柔和很多。
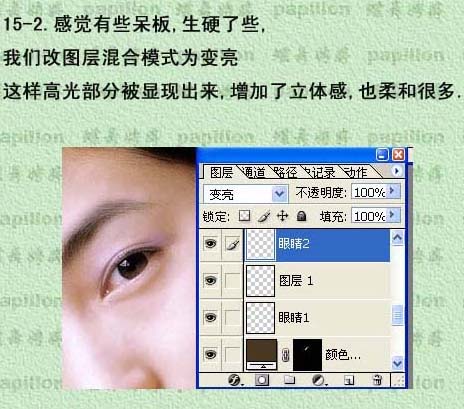
十六、新建图层,我们来给美女画眼线(注意啦,我们每操作一步都要新建层,这样方便我们修改)。放大图片,笔刷设置如图:涂抹不均匀没有关系,我们可以用模糊工具模糊一下。
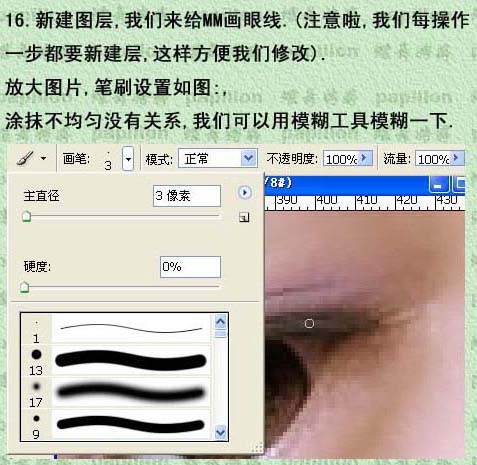
注意粗细/浓淡的变化。

十七、同样的方法,给美女画出下眼线和眼影,OK眼睛部分完成啦。

哎哟,忘了画睫毛了,这里给补上,选择画笔工具,设置如图。
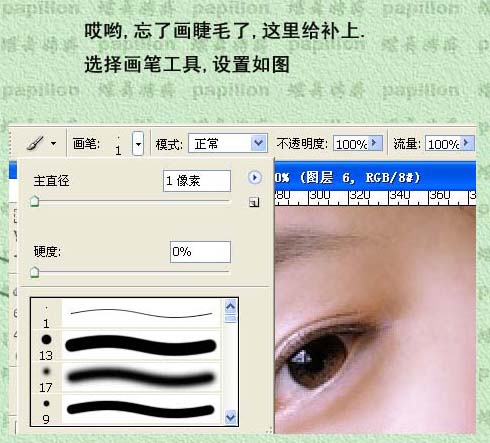
一根一根的画。

调低透明度,OK可以了。

十八、接下来,用画笔给美女涂胭脂,涂得太红没有关系,可以降低图层透明度。

十九、最后一步就是涂唇彩了,方法和描眉一样,先划出选区,羽化一下。
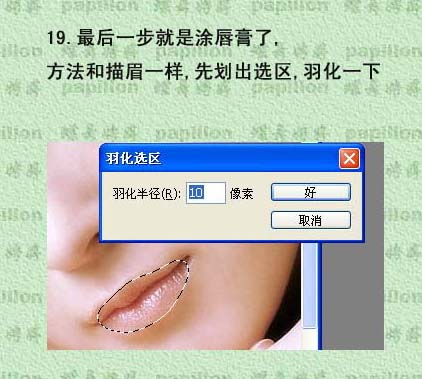
下图就是最终进行美女照片皮肤美容的效果图:

加载全部内容