给清纯美女照片美容的Photoshop教程
软件云 人气:0

一、先准备一张需要进行照片美容的清纯美女素材照片,再用照片处理软件Photoshop把这张需要进行美容的素材照片打开。

二、对打开以后的背景图层执行快捷键CTRL+J复制一层,复制得到图层1,如下图所示。
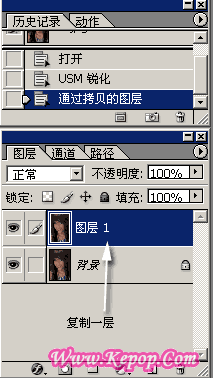
三、选中复制得到的图层1,再对其执行“选择-色彩范围”命令,如下图所示。

四、在色彩范围设置面板上,用鼠标选中面板右侧的吸管工具,然后在照片人物的脸部点一下(下图白色圈中的位置),再把颜色容差设为140,详细的参数设置可以参考下图。
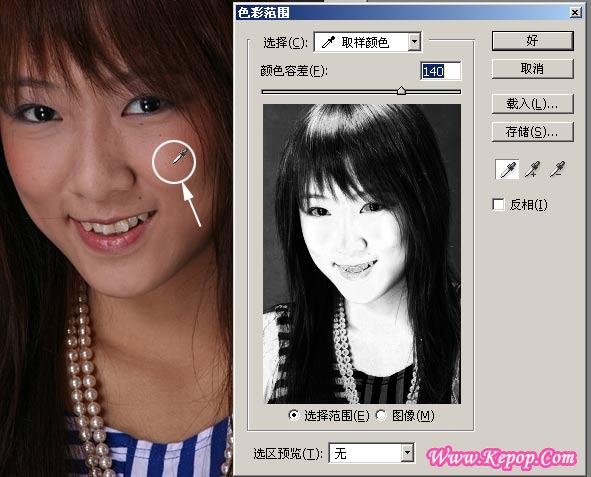
五、色彩范围选取以后,单击确定,得到如下图效果的选区,照片中人物的皮肤基本上都被选中了。

六、接着再对皮肤选区执行“滤镜-模糊-高斯模糊”命令。
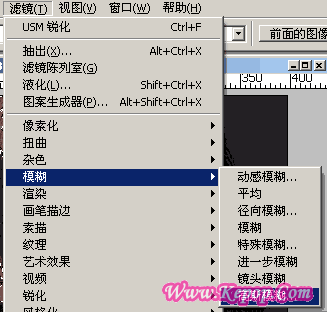
七、在弹出的高斯模糊参数设置面板上,把模糊的半径设为5像素,这里的参数要根据你自己进行美容的素材照片来决定的,不能进行照搬哦。

八、执行完成高斯模糊以后,按快捷键CTRL+D取消皮肤选区,也可以执行“选择-取消选择”命令。

九、这时照片的皮肤大概已经出来了,只是看上去太过生硬,在后续的步骤当中,我们将对其进行修整。

十、来到图层面板上,把图层1的不透明度降至55%左右。
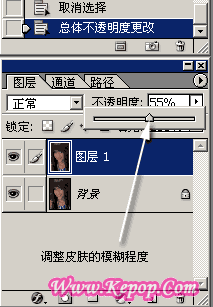
十一、当不透明度的参数降下来以后,照片中清纯美女的皮肤就不会显得那么生硬了,看起来更加地自然,当然这不是最终的效果,后面我们还要继续调整。

十二、选中图层1,并点击图层面板下方的“创建图层蒙版”按钮,给图层1添加一块图层蒙版。
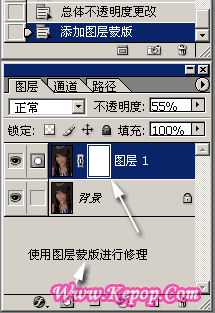
十三、在图层蒙版上,使用黑色画笔工具把一些需要清晰显示的部分涂抹出来,如:眼睛、牙齿、嘴唇、头发等,在涂抹的时候,可以将图像的画面调大一些。

十四、点击图层面板下方的“创建新的填充或调整图层”按钮,在弹出的菜单中,选择创建曲线调整图层。
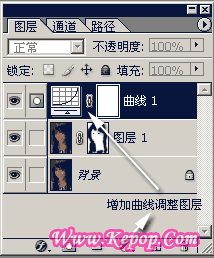
十五、在弹出的曲线调整面板上,在RGB通道下把输入和输出分别设为105和160即可,这样可以有效的提高清纯美女皮肤的白晰度。

十六、以上的所有步骤都操作完成以后,我们即可得到如下图所示美容以后的清纯美女照片。

加载全部内容
 爱之家商城
爱之家商城 氢松练
氢松练 Face甜美相机
Face甜美相机 花汇通
花汇通 走路宝正式版
走路宝正式版 天天运动有宝
天天运动有宝 深圳plus
深圳plus 热门免费小说
热门免费小说