学习帮美女照片去痘的Photoshop教程
软件云 人气:0
一、老套路:复制图层。

二、放大图片。
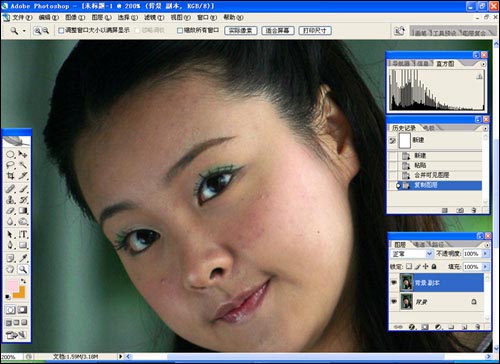
三、用套索工具选取大痘痘旁边的部分皮肤。
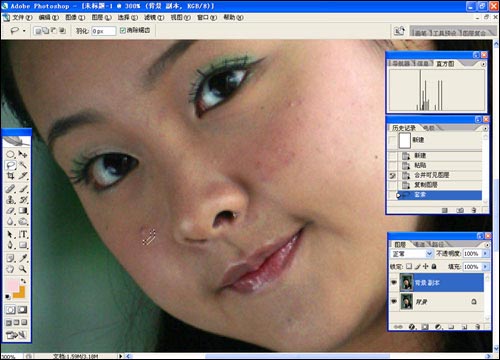
四、按住ctrl+alt键,用鼠标左键拖动选取的皮肤到痘痘上去,注意,只能粘痘痘的一部分。
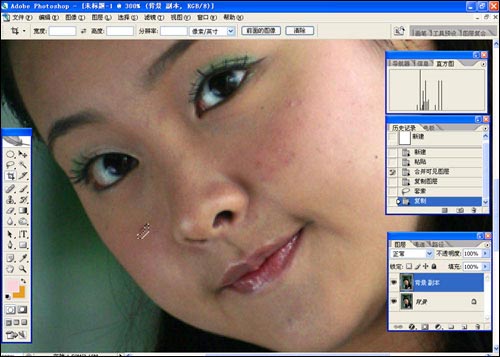
五、再从痘痘的另一边选取部分皮肤粘上,如痘痘大,可在痘痘四周多选几次。
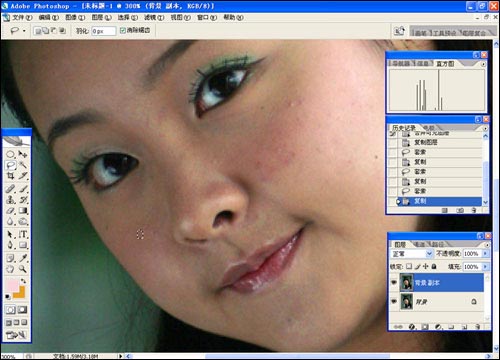
六、直至将大痘痘全部盖住。如用图章工具修复,放大后会有痕迹。 用工具箱的模糊工具,强度100。
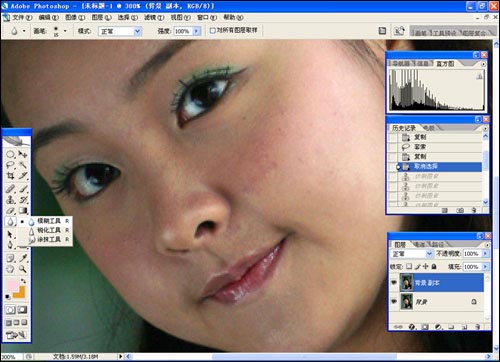
七、把脸上不顺眼的地方涂一下,不要多涂,差不多就行了。否则就成橡胶人了。
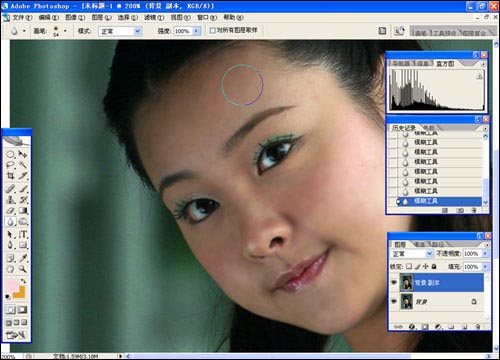
八、此片曝光不够,打开曲线。

九、暗部调亮。

十、打开色彩平衡。

十一、调一下。

十二、再调一下亮度、对比度。
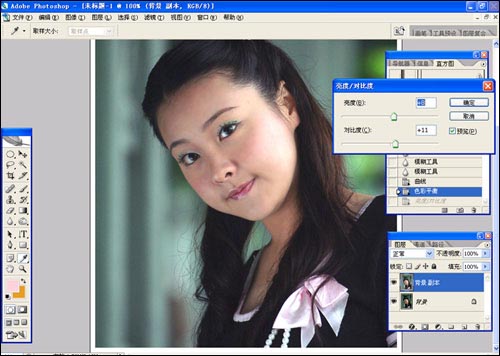
十三、脸部色彩反差较大,打开可选颜色。

十四、调整各色彩的比例。方法改为绝对。
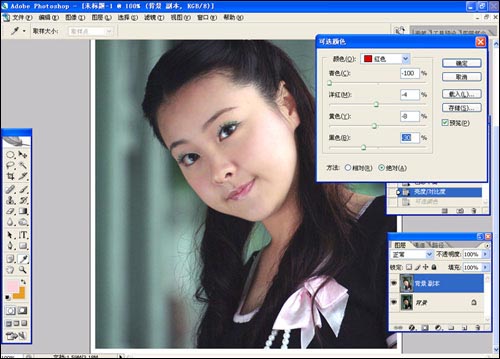
十五、加蒙板,用画笔涂出需要清晰的地方,范围稍大些。
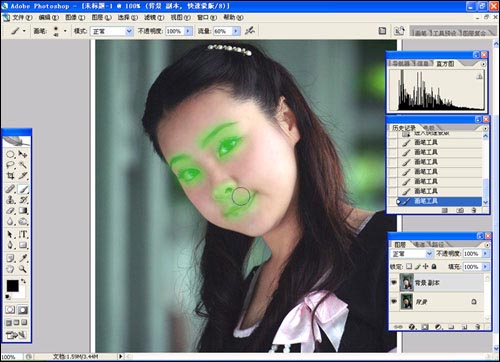
十六、退出蒙板,选择反向。

十七、打开色彩范围。

十八、用左边的吸管点一下最黑的地方(如:头发),颜色容差调到200。

十九、存储选区。
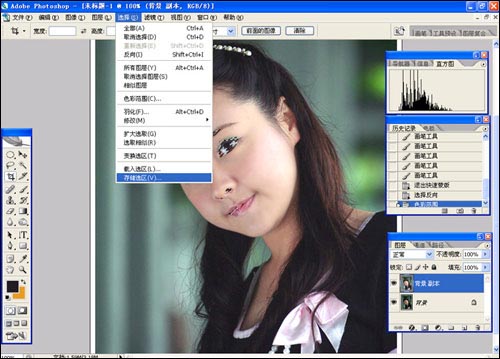
二十、随便取个名称,我取了1。
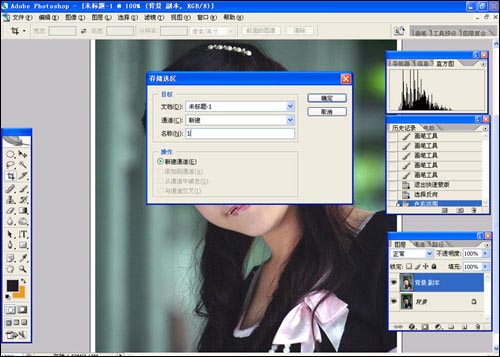
二十一、打开通道,可以看见刚才存储的1通道,点击。
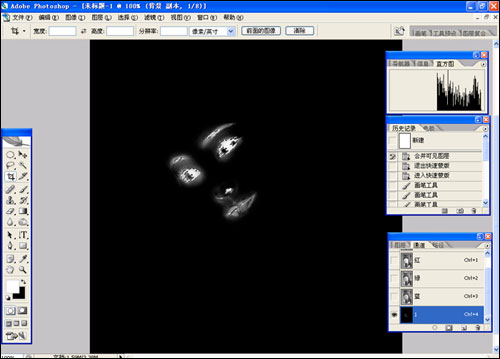
二十二、打开填充。
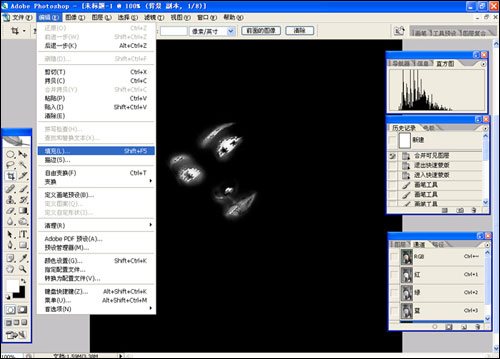
二十三、点击50%灰色。

二十四、回到RGB通道,打开载入选区。
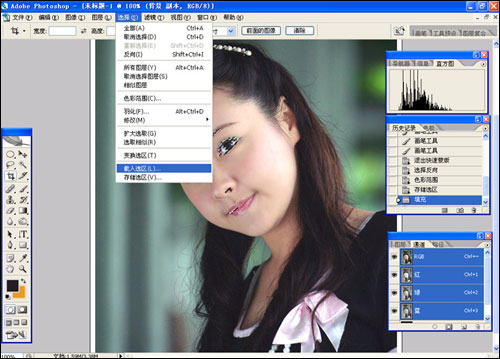
二十五、载入1通道。
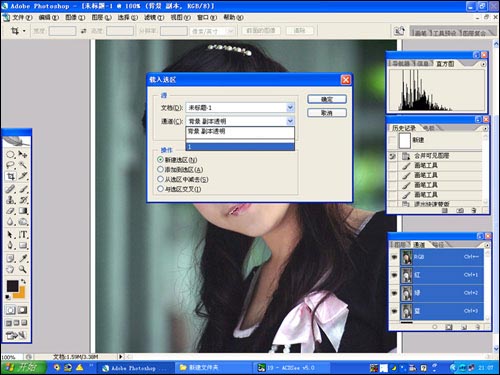
二十六、打开滤镜USM锐化。

二十七、同时按ctrl+H键,隐藏蚁行线。锐化半径不要超过1,数量调到清晰为止。
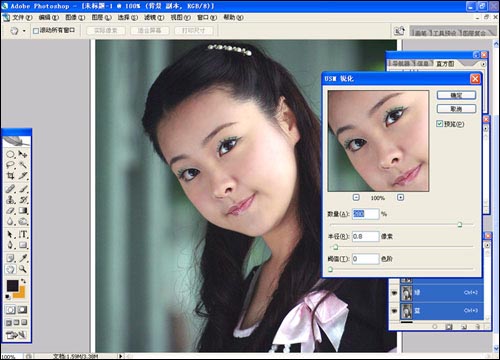
二十八、取消选择 用色彩范围+50%灰色后锐化,可以自然过度,直接锐化太硬,反差太大。 今天累了,先做到这儿,明天继续做。

二十九、再做嘴唇。 进入蒙板,选取嘴唇。
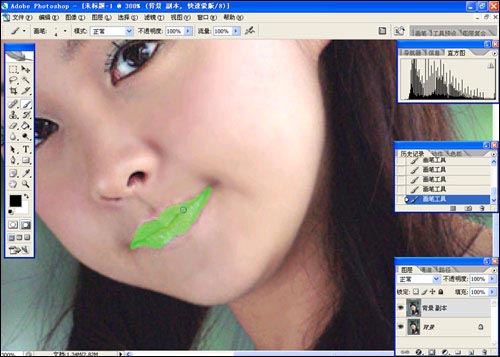
三十、退出蒙板,选择—反向。
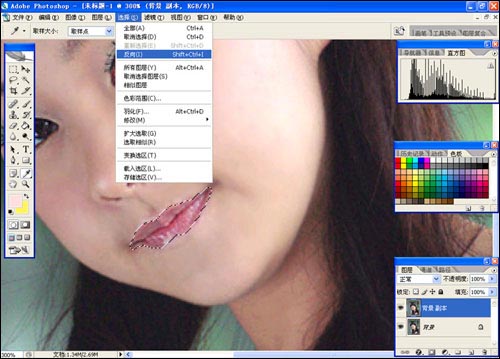
三十一、图象—调整—色相/饱和度。
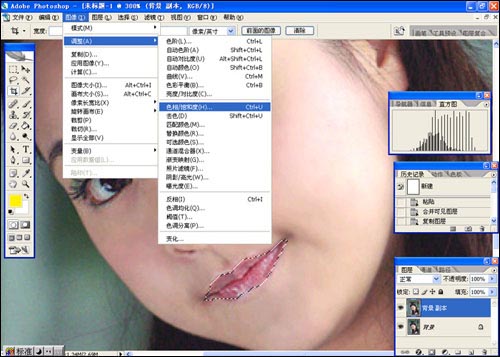
三十二、同时按ctrl+H键隐藏蚁行线(记住,以后不说了),调整。
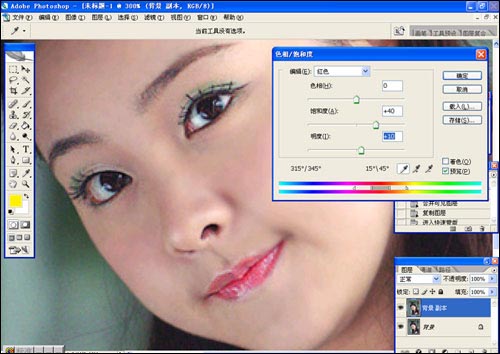
三十三、取消选择。再做眼神光。进入蒙板,点击眼球反光点部位。
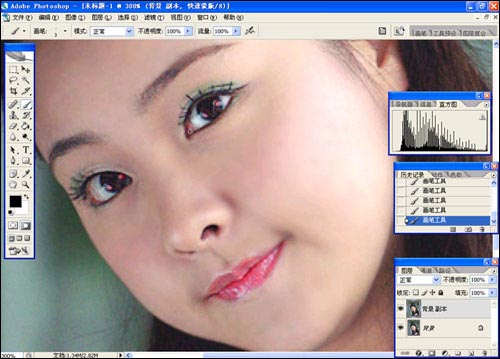
三十四、退出蒙板,选择—反向。
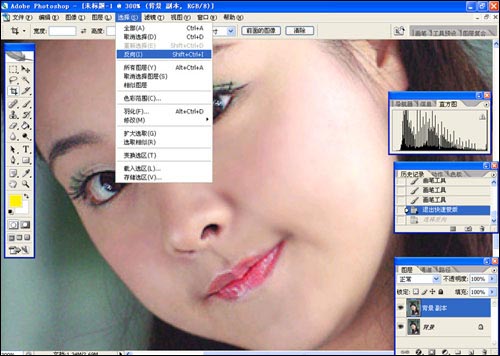
三十五、滤镜—其他—最大值。这个滤镜能扩大反光点,得到的效果比工具箱中的减淡工具扩大反光点来的自然,也容易控制。
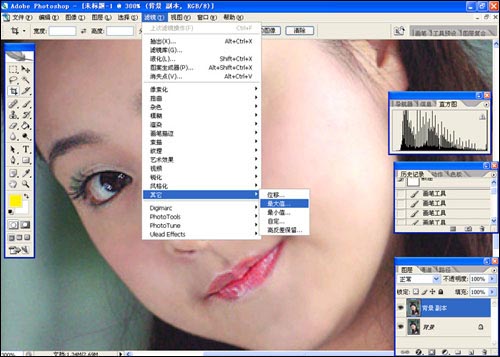
三十六、调整半径,稍过一点。
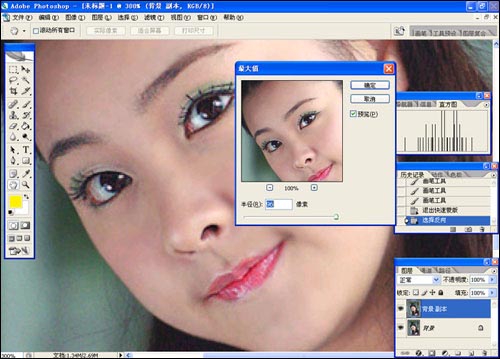
三十七、如感觉眼神光扩大得较为生硬,可以用不透明度来调节。

三十八、感觉MM左脸曝光有些过,用吸管点击左脸高光部分外一点。
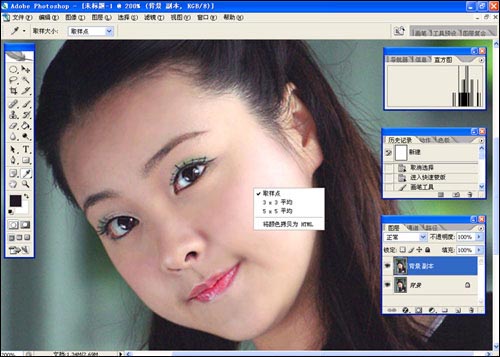
三十九、用画笔工具,减少硬度、不透明度和流量,在MM脸上高光部分涂抹,盖住部分高光。
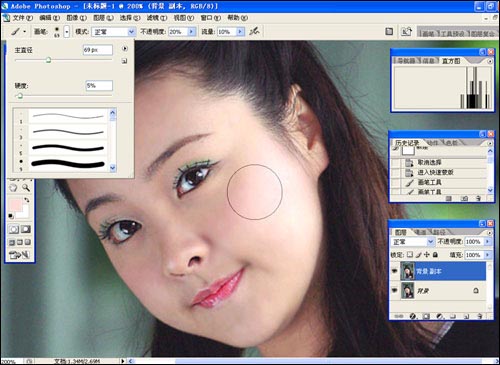
四十、做好后大致就是这样。如嫌光平,可加点滤镜中的光照效果,或用渐变工具。

加载全部内容