学习美化数码照片的Photoshop教程
软件云 人气:0

一、先将你拍摄好的数码照片用PS打开,对背景图层执行CTRL+J复制,再把复制得到图层的混合模式设为柔光,然后再对更改了混合模式的图层执行CTRL+J复制,得到图层1副本。
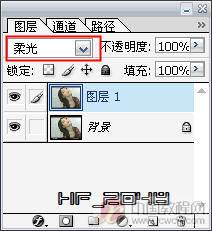


二、现在的数码照片中的人物显得有点偏黄,所以我们要点击图层面板下方的“创建新的填充或调整图层”按钮,选择创建色彩平衡调整层,在中间调的模式下把色阶设为-11、+9、+36,勾选保持亮度。


三、创建一个新的图层,执行CTRL+ALT+SHIFT+E盖印可见图层,然后用工具栏上的减淡工具对数码照片中人物的脸部进行减淡处理。
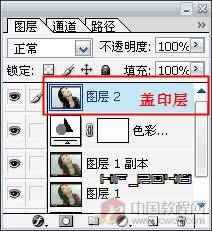
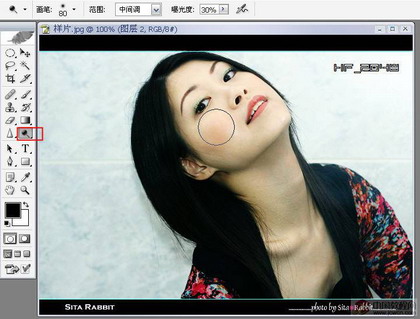

四、新建一个图层,然后选择不透明度为29%,直径为1像素的黑色画笔工具,把图像放大,然后给数码照片中的人物添加睫毛。
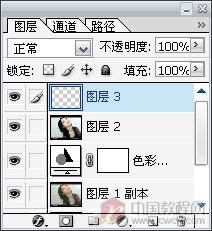
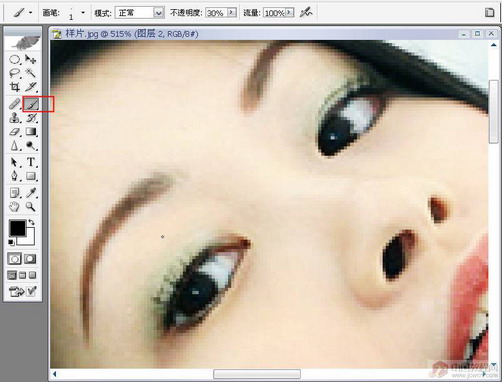

五、为了让眼睛更加明亮一些,我们先把数码照片上人物的两只眼睛变成选区,再执行CTRL+M打开曲线调整面板进行调整。



六、眼睛完成以后,当然就要调整嘴唇了,我们还是要先把嘴唇选中,然后执行CTRL+SHIFT+D执行半径为2像素的羽化处理,然后CTRL+M打开曲线调整,目的是要让嘴唇更闪亮。


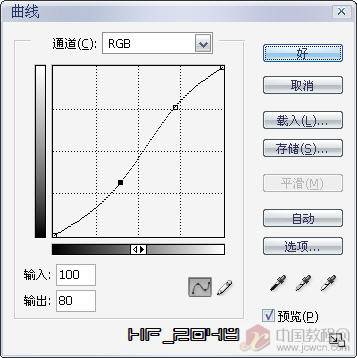

七、这张数码照片中人物的牙齿不是很白,我们要把牙齿选中,先执行色彩平衡,然后再是曲线调整,稍微调白一些就行,不要过度。

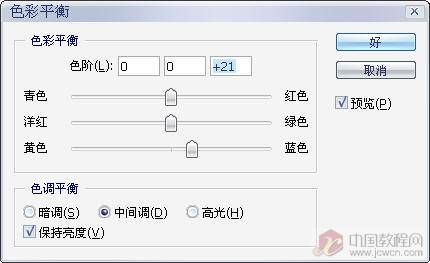

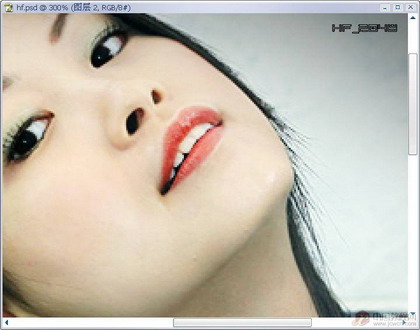
八、数码照片中人物的处理已经完成了,这一步要对背景处理了,先在人物周围的背景上画出一个选区,然后把执行半径为39像素的羽化处理,接着执行选择-反选,然后创建一个新的图层,并填充黑色,再把该层的混合模式改成线性加深就行。
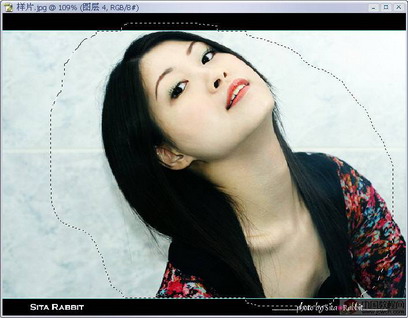

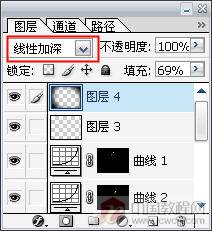
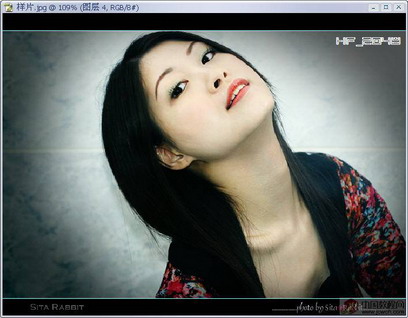
九、这时的数码照片已经处理得差不多了,只需要用工具栏上的锐化工具对照片中人物的头发进行一些锐化处理就OK了。

这是完成以后的效果,数码照片之前的效果不是很清晰,现在经过我们这样调整,显得照片中的人物更加水润漂亮了。。。

加载全部内容