学习美女照片简单色彩调制教程
软件云 人气:0本教程主要是介绍调色的基础知识的运用及人物的简单磨皮教程。作者教程写得非常详细,效果也不错。 原图

最终效果

一、打开原图Ctrl+J复制一层,选择菜单 图像 > 调整 > 阴影/高光 参数设置如图1,效果如图2
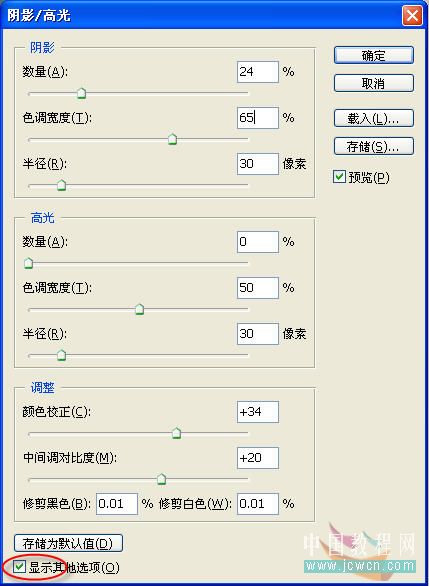

二、历史记录面板,返回一步.把历史记录画笔定义到阴影高光这一步,如图3,用历史记录画笔在人物部分涂抹如图4,这样阴影部分的细节就出来了,然后用减少杂色滤镜或外插磨下皮(磨皮方法这里就不介绍了) 效果如图5
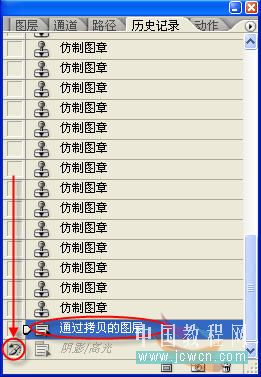


三、创建可选颜色调整层如图6,参数设置如图7-9
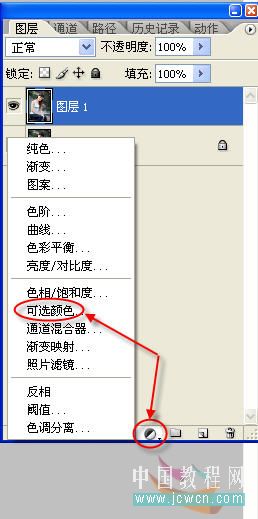


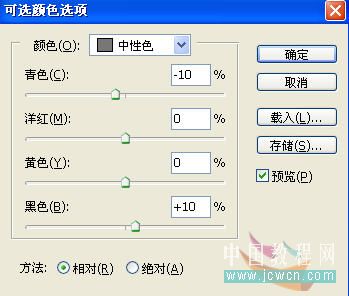
四、再次创建可选颜色调整层如图10,参数设置如图11,效果如图12
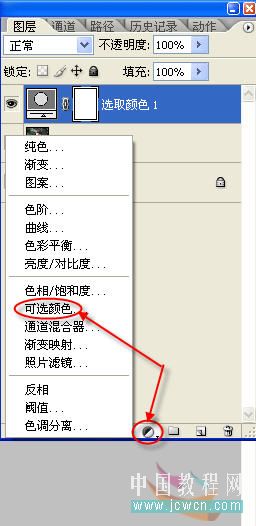


五、创建纯色调整层如图13,参数设置如图14,然后把图层混合模式改为柔光 不透明度65%,效果如图16
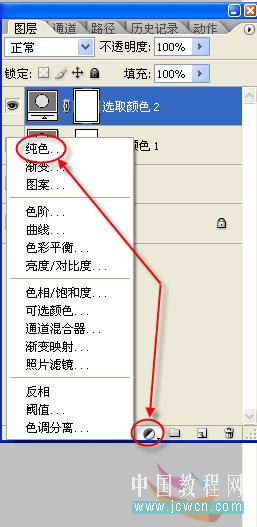
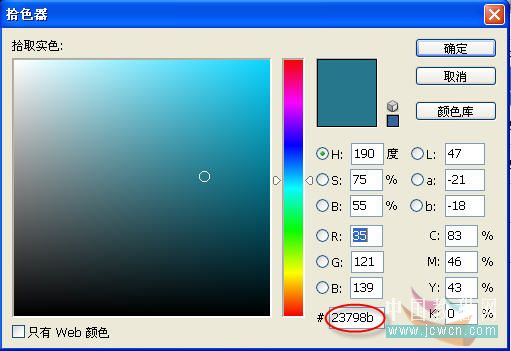
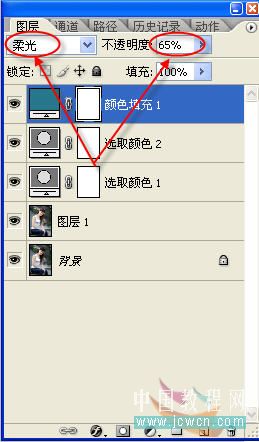

六、再次创建 创建纯色调整层如图17,参数设置如图18,然后把图层混合模式改为叠加 不透明度20%,效果如图20
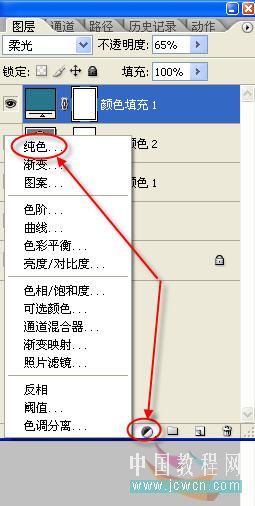
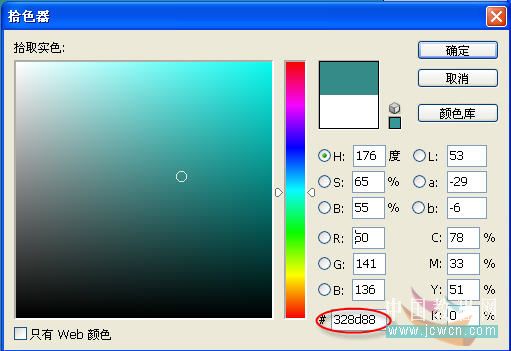
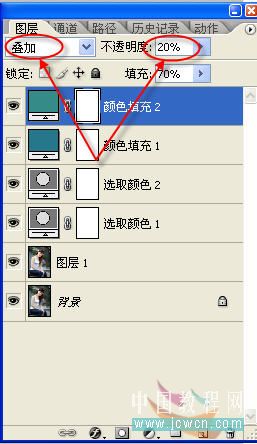

七、再次创建 创建纯色调整层如图21,参数设置如图22,然后把图层混合模式改为正版叠底 不透明度80% ,
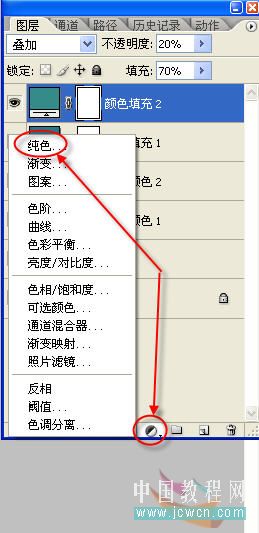
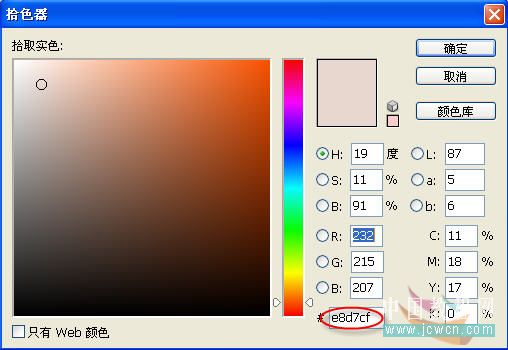
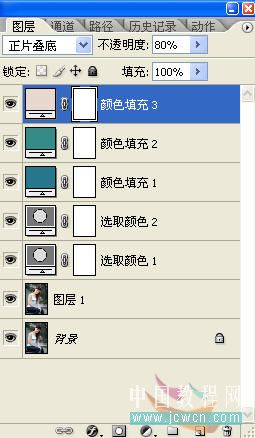
八、最后看下整体效果适当的调节一下每个图层的透明度满意后Ctrl+Shift+Alt+E盖印图层收工.
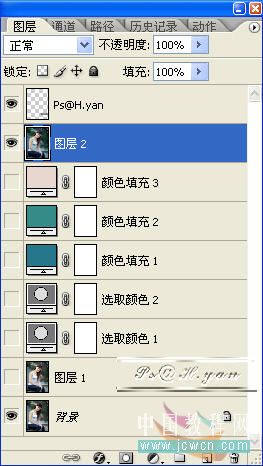

九、其它图片应用一样的方法得到的效果图


加载全部内容