合成浪漫婚纱照片效果的Photoshop教程
软件云 人气:0


本教程中需要用到的素材图片:


一、打开素材图片,执行“图像-模式-CMKY”,按快捷键CTRL+J键复制一层。

二、把图层1人物、建筑及树木抠出来(我用的“色彩选择”来抠,抠图方法不限,只要能把图抠出就行)。

三、调入天空素材图片,置于图层1的下方。

四、进入通道面板,关闭相应的通道,看看你喜好什么通道的颜色,就用截图软件把你喜好的颜色图片截下来,并保存好,后面要调用,这里我截了四张图片。

截图2

截图3

截图4

五、复制图层1,得图层1副本,图层混合模式设置为柔光。

六、调入我们刚才保存的“截图1”图片。

七、添加图层蒙版,用画笔突出人物。

八、进行盖印图层(新建一层,按ALT键不放,合并可见图层)。

九、创建新的调解层,作“色彩平衡”调节。

十、创建新的调解层,作“曲线”调节。

十一、新建一层,用白色画笔工具画光点,效果如下图所示。

效果图如下所示:

十二、复制背景层,得背景层副本,置于图层5的上方,调入截图2,添加图层蒙版,用画笔工具突出人物,复制图层5,置于图层6上方,效果如下图所示。

效果图如下图所示:

十三、复制背景层,得背景层副本2,置于图层5副本上方,调入截图3,得图层7,调节好大小关系。

十四、调入截图4
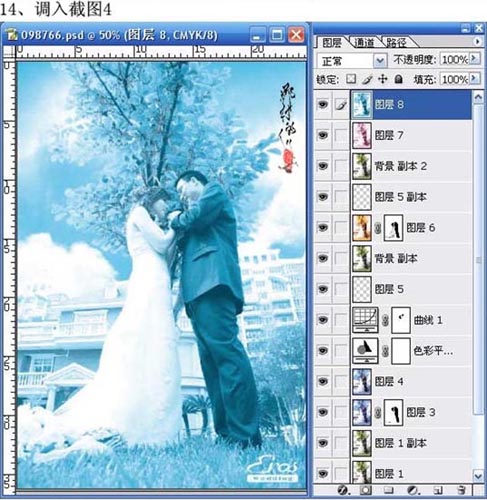
十五、图层混合模式为“柔光”。

十六、选中图层7,与图层8链接起来,按“CTRL+E”键合拼链接图层,添加图层蒙版,用画笔突出人物。

十七、创建新的调解层,作“色彩平衡”操作。

十八、复制图层5,得图层5副本2,并置于顶层。

效果图如下所示:

加载全部内容