用照片改水墨山水画的Photoshop教程
软件云 人气:0

第一步:强化轮廓边缘,适当淡化细节
1、首先,复制图层,Shift+Ctrl+U执行去色;
2、复制去色层,Ctrl+I反相。将图层混合模式设置为“颜色减淡”。
3、执行滤镜——其他——最小值,设置参数为1。
4、合并上下2个黑白图层,抽线素描效果图完成。见图3。

5、将该图层不透明度调整为70%。
6、Shift+Ctrl+Alt+E 盖印图层。得到如下效果:见图4、 图4-1。


第二步:模仿做出水墨笔触效果
7、复制盖印得到的图层1,建立图层1副本,对其执行滤镜——艺术效果——木刻
设置参数如下:色阶6、边缘简化度2、边缘逼真度2;见图5-1(这个参数的设置可以根据图片不同 自己调节,主要目的是做出图案的一些仿水墨的块面效果来)


8、执行木刻滤镜后,感觉整个画面都比较模糊,缺少细节层次,我们继续处理:为图层1副本添加图层蒙板,用黑色柔角画笔涂抹。
画笔设置直径大一点(100),不透明度低一点(30——40)硬度0,擦出部分需要清晰的地方。这样就不会有生硬的边缘。 见图6 见图6-1。

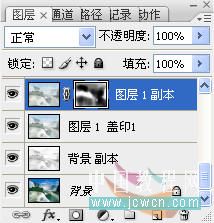
9、盖印图层,建立图层2。
这时,发现经过以上的处理,图像的对比度明显度不足,图像比较偏灰。
继续处理:复制图层2一份,正片叠底,再复制图层2两份,混合模式设置为柔光。见图7-1。
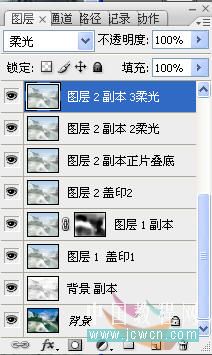

(这一步,不同的图像要不同处理,千万别生搬硬套。处理的目的是使图像有明显的明暗比对层次,达到这一目的即可。)
10、继续盖印图层,建立图层3,进一步做水墨效果处理:这一步要仔细做,用涂抹工具把一些色块和线条涂成笔触状,然后用模糊工具适当模糊,使其看起来接近笔中有墨、墨中有笔的绘制效果。
处理中,要不断改变涂抹和模糊工具的大小、强度,对有些部位的处理,可先做出选区再进行,这样容易控制被处理的范围;完成后的效果见图8。

这一步是整个效果制作的关键,一定要仔细处理。
第三步:最后修饰 添加文字
11、水墨画一般都有题跋,所以需要适当留白:新建一层,图层4,设前景色为白色,用画笔涂抹,(建议用不规则画笔涂抹,容易使效果自然)画笔设置见图9:
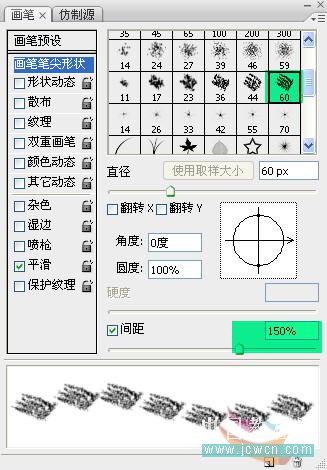
在预留题字的位置可多涂抹一点,以遮盖掉较深的底色,使文字清晰可见。见图9-1。

12 、对涂白层执行模糊——高斯模糊,数据20像素左右,使涂白均匀分散,更像水墨画的留白。见图10。

13、盖印图层,建立图层5,用加深减淡工具(均设置为中间调、50%强度)处理,(必要时也可以复制图层,设置不同混合模式处理),做出水墨画的浓淡墨色效果。我这里除了用加深减淡修饰,还叠加了一个50%透明度的图层。见图11。
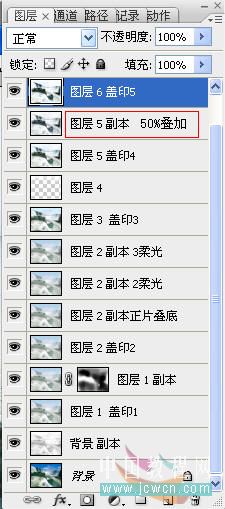

14、新建一空白图层,设置混合模式为颜色,为图像适当润色。上色并调整颜色层的不透明度,达到自己满意的效果。完成效果见图12。

15.为图像添加文字,印章。做上底色背景。一幅淡彩水墨山水画制作完成。

这里要强调说一下:书画艺术,指的是书法和绘画,两者的协调统一很重要。一幅不错的水墨画,如果文字制作不当,其效果就会大打折扣,甚至可能成为废品。
可见,水墨画中的文字制作尤其重要。建议务必使用合适的书法字体来做,文字位置放置也要得当。那样看起来才会有书画融合、画龙点睛的好效果。此图中的文字和印章是用“电脑书法大师”中的字体制作。
附上几张类似方法制作的水墨画


加载全部内容