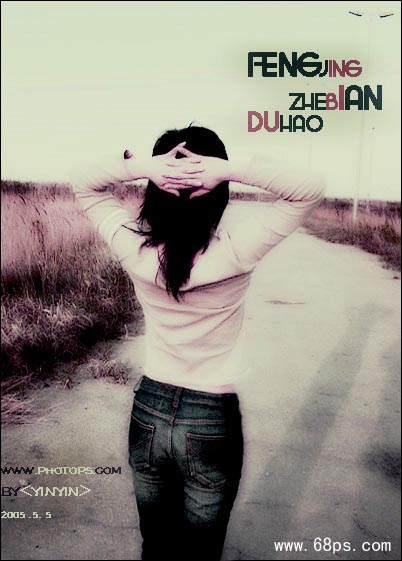手机照片的Photoshop美化教程
软件云 人气:0 |
| 最终效果图 |
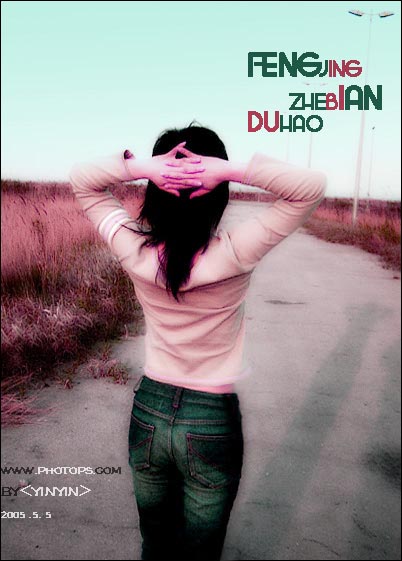 |
| 一、用图像处理软件Photoshop把需要美化的手机照片打开,对背景图层执行快捷键CTRL+J复制一层,得到背景副本图层。 |
 <图1> <图1> |
| 二、接着再对背景副本图层执行“滤镜-模糊-高斯模糊”处理,在模糊面板上把高斯模糊的半径设为5.2像素。 |
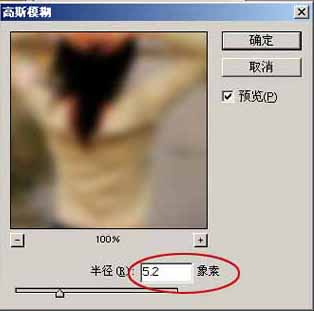 <图2> <图2> |
| 三、接着再把背景副本图层的混合模式由正常更改为叠加。 |
 <图3> <图3> |
| 四、选择橡皮工具,调节适当的大小及不通明度,把人物的裤子擦除,以突出裤子的质感。 |
 <图4> <图4> |
| 五、回到背景图层,按 Ctrl + U 调节色相 数值为 -45 如下图5所示。再回到 “背景副本” 按 Ctrl + U 调节色相 和饱和度 数值分别如图6,图7 |
 <图5> <图5> |
 <图6> <图6> |
 <图7> <图7> |
| 六、复制“背景副本”把图层混合模式改为 "柔光" 如图8,再按 Ctrl + M 调曲线 设置如图9 |
 <图8> <图8> |
 <图9> <图9> |
| 七、在最上面新建一个图层,用透明渐变工具为天空增加色彩,如图10所示。 |
 <图10> <图10> |
| 八、回到背景图层,按 Ctrl + M用曲线做最后的调整如图11。如果感觉不是很清晰可以选择 滤镜 > 锐化 > 锐化如图12 |
 <图11> <图11> |
 <图12> <图12> |
| 九、最后在上面打上文字如图13完成最后效果 |
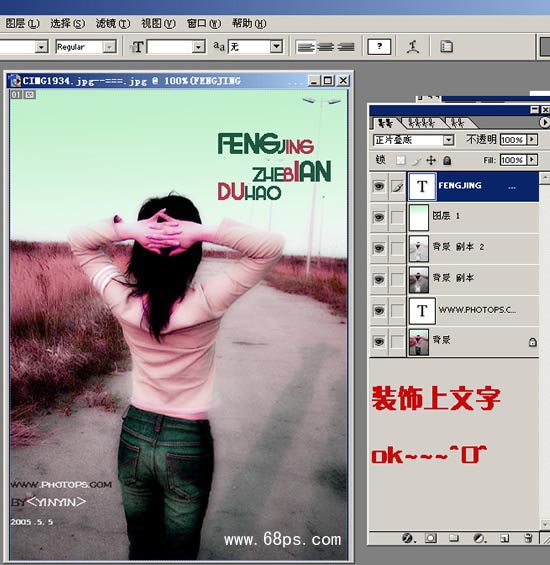 <图13> <图13> |
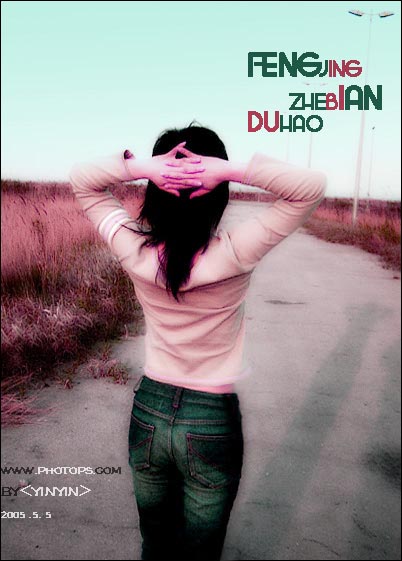 |
| 总结:图片处理的方法有很多。可以根据自己的喜好制作不同风格的效果 |
|
<反转负冲> |
|
<怀旧效果> |
加载全部内容