Photoshop制作小波浪特效的不规则边框
软件云 人气:0
一、用图像处理软件Photoshop把一张需要制作成小波浪特效不规则边框的素材照片打开,用工具栏上的矩形选框工具在图像中拉出一个大小适当的选区,如下图效果所示。

二、然后再按快捷键CTRL+SHIFT+I进行反选处理,再按快捷键Q进入快速蒙版模式进行编辑处理。
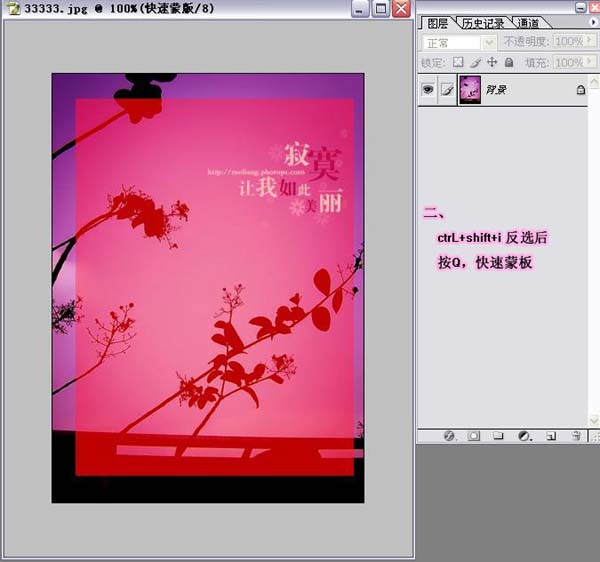
三、接着我们再执行“滤镜-扭曲-玻璃”命令,在弹出的玻璃设置面板上,把扭曲度设为5,平滑度设为3,纹理为块状,缩放为158%,不用勾选反相。

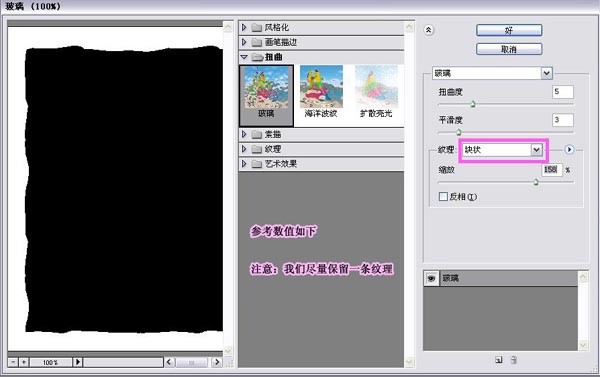
四、下面我们还要再执行“滤镜-扭曲-波纹”命令,在弹出的波纹设置面板上,把数量设为146%,大小选项中选择大。

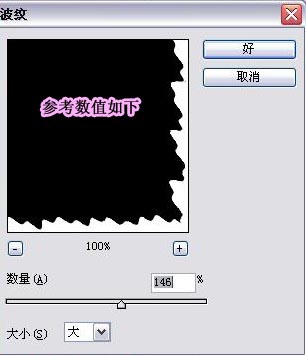
五、设置完上面的几个滤镜以后,得到如下图的效果,当然这个效果还是在快速蒙版状态下。
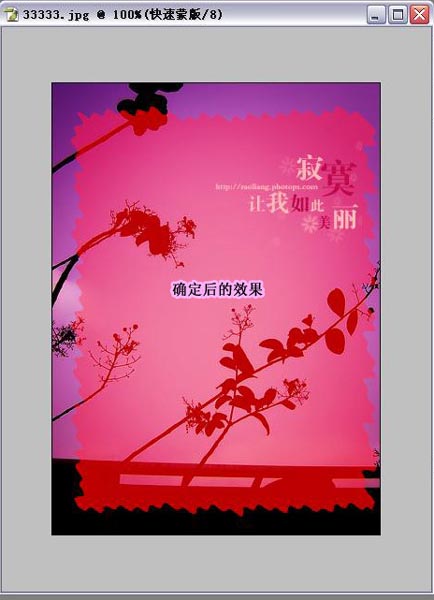
六、得到了上面的快速蒙版模式以后,就可以按快捷键Q退出快速蒙版模式,再按快捷键DELETE键删除选区中的内容。
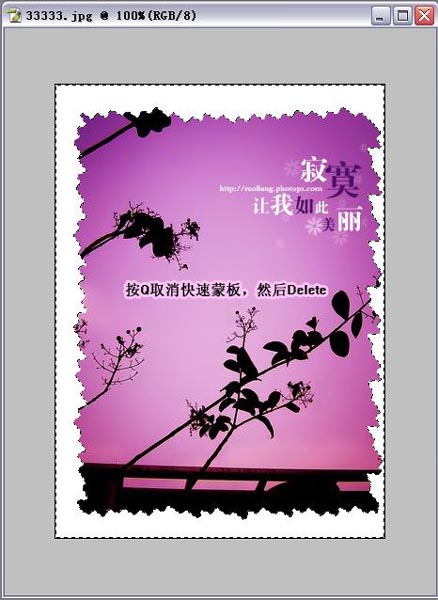
七、接着我们再按快捷键CTRL+SHIFT+I进行反选,然后对反选后的选区执行“编辑-描边”处理,在弹出的描边面板上把宽度设为1像素,颜色为黑色,位置居内,模式为正常,不透明度为100%。

下面是通过举一反三得到的两个效果:
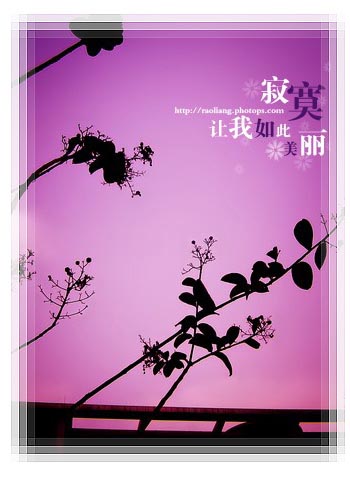

加载全部内容